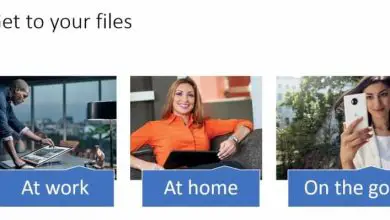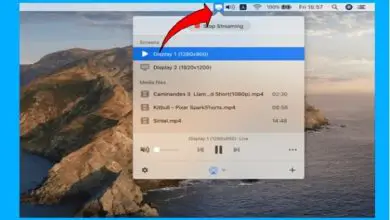Come configurare una tastiera di Windows 10 con semplici passaggi
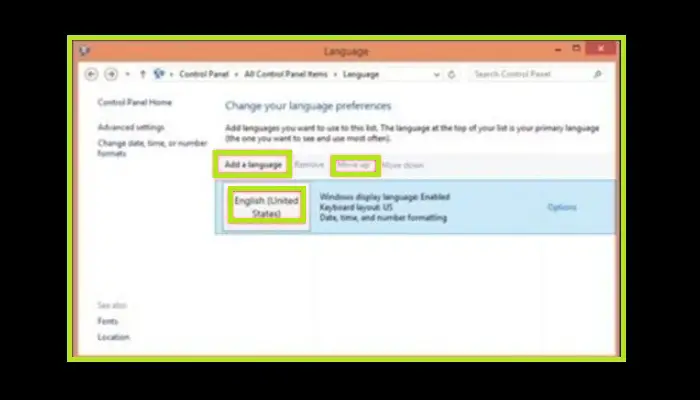
Se la tua tastiera non funziona correttamente, potrebbe essere dovuto alle sue impostazioni. In Windows 10, devi seguire alcuni passaggi per configurarlo e il gioco è fatto. Queste periferiche hardware o di scrittura possono essere configurate o ripristinate allo stato originale e personalizzate dalle scorciatoie alle posizioni chiave. Continua a leggere e scopri come configurare una tastiera di Windows 10.
Molte tastiere attuali sono software adattati alle esigenze dell’utente. La personalizzazione della tastiera è di base. Tuttavia, molte persone non sanno come farlo e finiscono per pagare un tecnico per fare questo lavoro. Fortunatamente, Windows 10 ha reso questo processo molto più semplice e ora chiunque può farlo con una piccola intuizione.
È possibile configurare una tastiera di Windows 10?
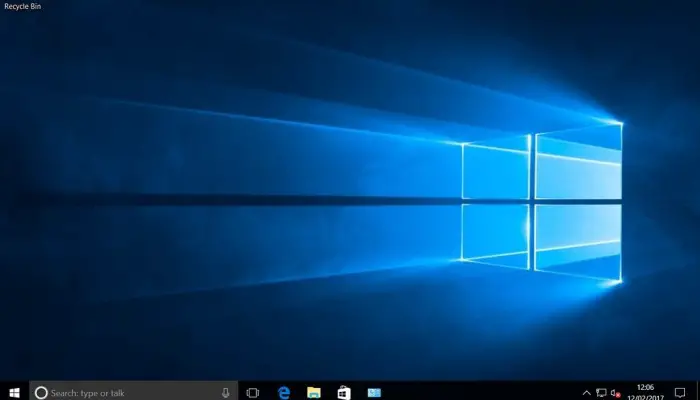
Sì, ed è semplice. Attraverso il Pannello di controllo, bastano pochi clic per vedere tutto ciò che puoi regolare sulla tastiera, dal cambio della lingua al controllo del mouse o del puntatore.
In ogni caso, in questo post non ti mostreremo solo come personalizzare la tua tastiera in termini di scorciatoie da tastiera, ti mostreremo anche come sovrascrivere ciascuno dei tasti e saprai anche come cambiare la lingua.
Inoltre, se vuoi ripristinare lo stato di fabbrica perché non hai più bisogno del design creato qui, saprai comunque come modificare completamente il processo senza nemmeno utilizzare alcun software.
Come configurare e personalizzare una tastiera di Windows 10?
Una delle parti principali del tuo PC è la tastiera, poiché con questo dispositivo puoi eseguire vari comandi e attivare funzioni in modo più rapido e diretto. In questa versione di Windows, l’interfaccia utente è stata notevolmente migliorata grazie all’ottimo aggiornamento del sistema Windows 10, che è stato molto produttivo e attraente.
Tra queste caratteristiche c’è la configurazione di questo strumento, che consente di adattarlo a ciò che ogni persona desidera.
Modifica le impostazioni della tastiera di Windows 10 seguendo questi semplici passaggi:
- Accedi alla finestra del Pannello di controllo per poter configurare il sistema. Per fare ciò, è necessario digitare «Pannello di controllo » nella barra di ricerca all’avvio.
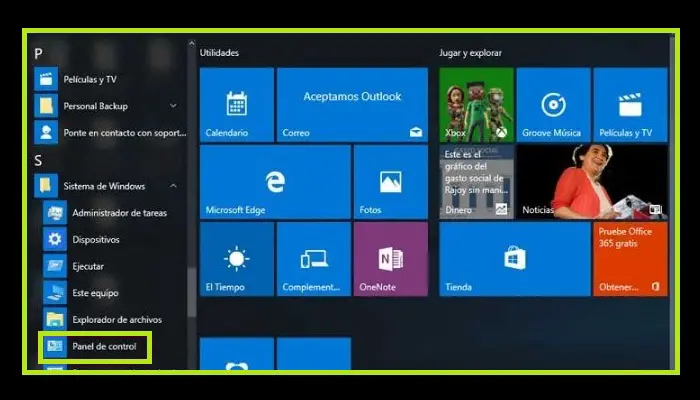
- Quindi, vai alla sezione che dice «Accessibilità«.
- In questa finestra, è necessario fare clic sull’opzione «Modifica come funziona la tastiera«.

- Fatto ciò, in questa finestra avrai la possibilità di apportare modifiche o modifiche alla tastiera di Windows 10.
Dovresti sapere che ci sono molti aspetti che puoi modificare e regolare nella configurazione della tastiera, devi conoscere ognuno di essi e come ciascuna di queste possibili soluzioni influisce sui processi di ottimizzazione.
Controlla il mouse con la tastiera
Bene, quando si tratta di configurare una tastiera di Windows 10, dovresti sapere che con questa opzione puoi controllare il comportamento del mouse utilizzando i tasti numerici sulla tastiera.

- Per personalizzarlo, devi cliccare sull’opzione «Personalizza i tasti del mouse«. Quindi si aprirà una finestra successiva in cui potrai inserire i valori desiderati.
- Dopo aver definito le impostazioni ei valori, è necessario fare clic sul pulsante «Applica» per salvare e osservare gli effetti.
Personalizza le chiavi adesive
Quando si configura una tastiera di Windows 10, questa sezione è di grande aiuto. L’attivazione di questi tasti consente di evitare l’utilizzo di una combinazione di essi, poiché solo premendo uno di essi sarà possibile inserire o eseguire le azioni richieste. Per personalizzare questo tipo di impostazione, è necessario fare clic su «Personalizza tasti permanenti» e modificare come preferisci.

Personalizza le chiavi del filtro
L’utilizzo di questo tipo di tasti configura la velocità di questi tasti ripetitivi e li rallenta. Per regolarlo, devi solo fare clic sull’opzione » Regola chiavi filtro«.
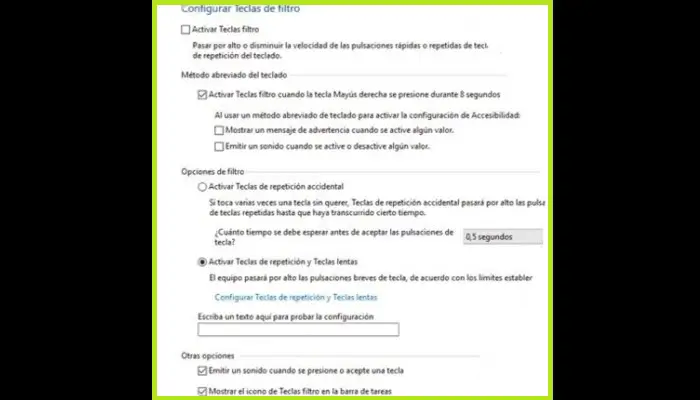
Come puoi vedere nell’immagine, in questa finestra puoi regolare il timeout dei tasti. Con questa serie di passaggi, potrai personalizzare la tua tastiera in modo semplice per renderla più adatta alle tue esigenze e per essere più ottimale in Windows 10.
Come riordinare i tasti della tastiera in Windows 10?
Per rimappare le chiavi in Windows 10, avrai bisogno dell’aiuto di uno strumento che vedrai subito. Questo perché questo sistema non ha un proprio modo di risolvere e apportare queste modifiche sulla tastiera. Questi sono alcuni degli strumenti più utilizzati per questo.
KeyTweak
Questo è uno dei più popolari software di rimappatura delle chiavi di Windows 10, con l’aiuto di questo programma puoi facilmente modificare qualsiasi funzione di qualsiasi chiave desideri.
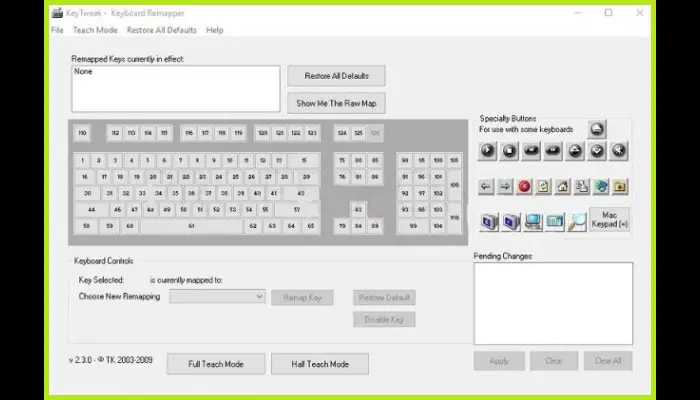
Dovresti imparare a modificare o rimappare i tasti della tastiera con questo software:
- Dopo il download, è necessario aprire l’applicazione eseguibile e quindi fare clic su » Avanti » o Avanti su tutte le finestre.
- Devi scegliere la chiave che intendi modificare e, immediatamente, in fondo alla finestra vedrai l’assegnazione disponibile in quel momento.
- Per scegliere una nuova funzione, è necessario fare clic su » Seleziona Nuova Rimappatura » o Scegli Nuova Rimappatura e selezionare la funzione che si desidera assegnare alla chiave.
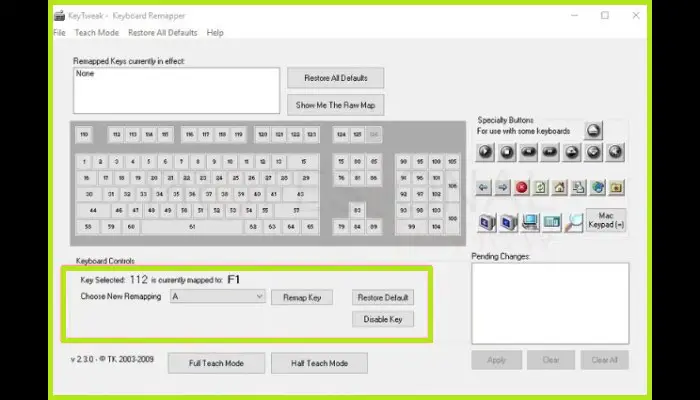
- È necessario fare clic sull’opzione Remap Key o «Remap Key» e quindi fare clic su Applica per rendere effettive le modifiche. Apparirà un avviso che indica che la voce verrà modificata e dovresti fare clic su OK. Noterai che il computer si riavvia automaticamente e utilizza le modifiche.
Si consiglia di eseguire tutte le riassegnazioni delle chiavi una sola volta, poiché il software chiederà di riavviare il computer ogni volta che si cambiano le chiavi. Quando il sistema si riavvia, verifica le modifiche apportate. Se fai clic sul tasto che hai modificato, noterai la sua nuova funzione.
Come personalizzare la mia tastiera in Windows 10?
Per quanto riguarda la configurazione di una tastiera Windows 10, devi sapere che il sistema operativo W10 dispone di un’ampia libreria di tastiere per personalizzare la lingua e la disposizione dei tasti. Ma se vuoi esaminare attentamente la tua tastiera e personalizzarla al massimo, Microsoft fornisce il programma Keyboard Layout Creator, che è uno strumento che farà quello che chiedi.
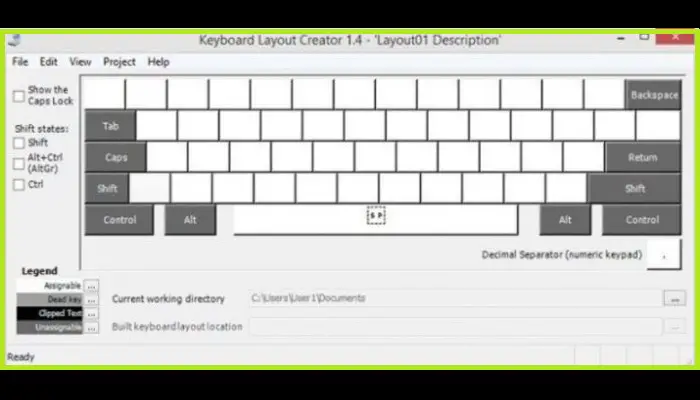
Scarica Keyboard Layout Creator per Windows
- Dopo aver scaricato il programma, installalo generando un accesso diretto sul desktop. Vedrai automaticamente un’interfaccia molto semplice per generare qualsiasi layout di tastiera.
- Come puoi vedere nell’immagine sopra, i tasti bianchi sono quelli a cui puoi riassegnare le funzioni e quelli grigio scuro non possono essere personalizzati.
- In «Riga > Carica tastiera esistente» sarai in grado di selezionare il layout di tastiera desiderato. In questa opzione puoi selezionare il design desiderato per la tua tastiera e personalizzarlo a tuo piacimento.
- Ora, con l’ opzione File > Salva origine file, puoi salvare una copia di backup del vecchio layout prima di apportare modifiche.
Con Microsoft Keyboard Layout Creator, sarai in grado di personalizzare le scorciatoie da tastiera W10 per le lettere accentate, anche se non sarai in grado di sovrascrivere i tasti assegnati alle scorciatoie dal sistema stesso.
Come ripristinare la tastiera di Windows 10 alle impostazioni predefinite?
Se dopo aver personalizzato la tua tastiera e configurato le tue scorciatoie da tastiera, e non vuoi più continuare con questo design, ma vuoi invece tornare alla configurazione originale e non sai come farlo, questa sezione è per te, noi ti spiegherò in pochi semplici passaggi come farlo senza complicazioni.
- Vai su «Pannello di controllo » e quindi fai clic su » Regione e lingua«.
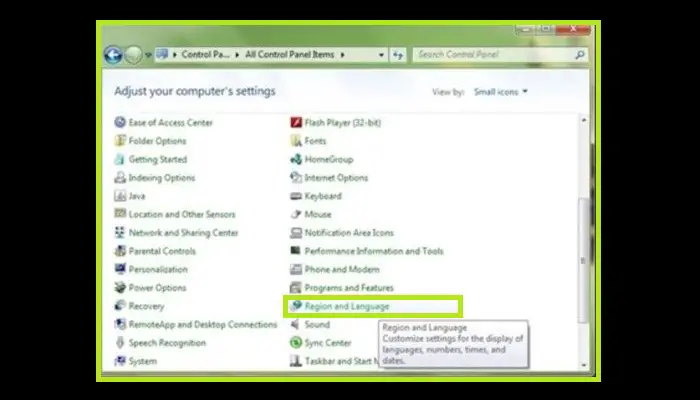
- Vai alla sezione «Lingue o lingue», scegli una delle lingue installate (tastiere) e caricala in modo che la tastiera e le impostazioni siano quelle predefinite nel sistema.
- Infine devi selezionare la stessa lingua che avevi prima del cambio.
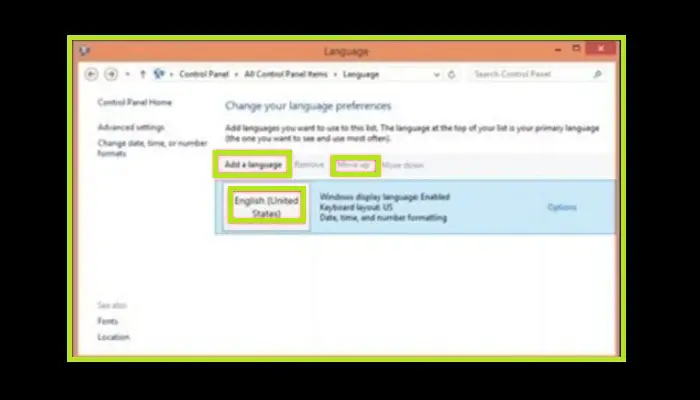
Quando vengono apportate le modifiche, la tastiera viene completamente modificata, ovvero scompaiono tutte le impostazioni e tutte le funzioni che svolge.