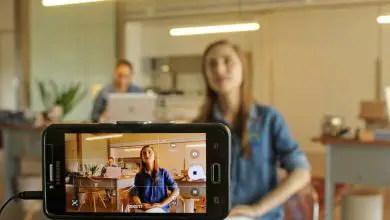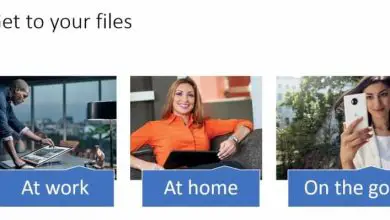Come abilitare Hyper-V in Windows 10 | Guida passo passo
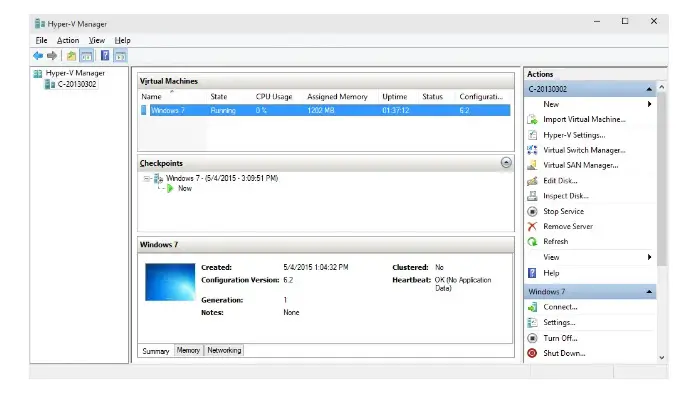
Ecco una guida passo passo su come abilitare Hyper-V in Windows 10 e usarlo . La maggior parte dei passaggi sono gli stessi di Windows 8. _ _ 1, con lievi differenze.
Prepara il tuo computer
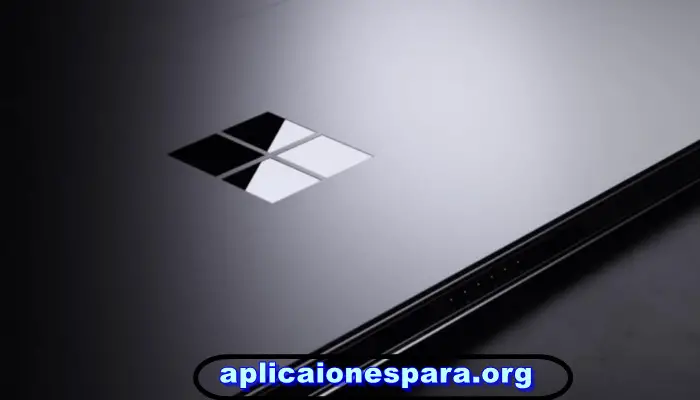
Leggi:I 4 migliori software di virtualizzazione Microsoft per Windows 10
Per preparare il tuo computer all’esecuzione di Hyper-V, assicurati che il supporto della virtualizzazione hardware sia abilitato prima nel BIOS.
Avvia nel BIOS sul tuo computer, abilita la tecnologia di virtualizzazione in Sicurezza del sistema. A seconda della versione del BIOS in esecuzione, potrebbe essere necessario cercare per trovarlo.
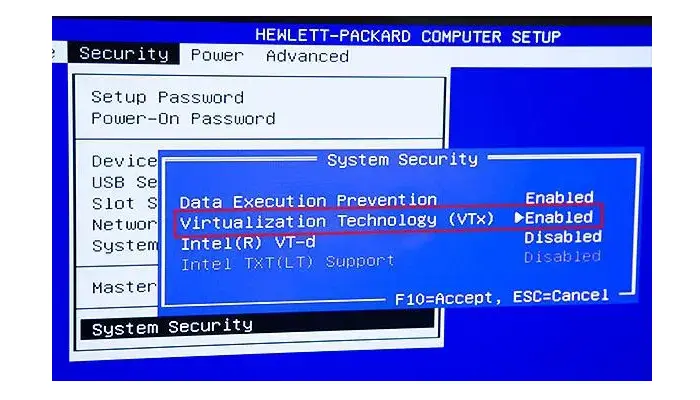
- Passaggio 1: abilita Hyper – V su Windows 10
Vai su Pannello di controllo → Programmi → Attiva o disattiva le funzionalità di Windows, seleziona l’opzione Hyper – V, assicurati che tutti i componenti siano selezionati e fai clic su OK. È possibile riavviare il computer una volta aggiunto il ruolo Hyper-v
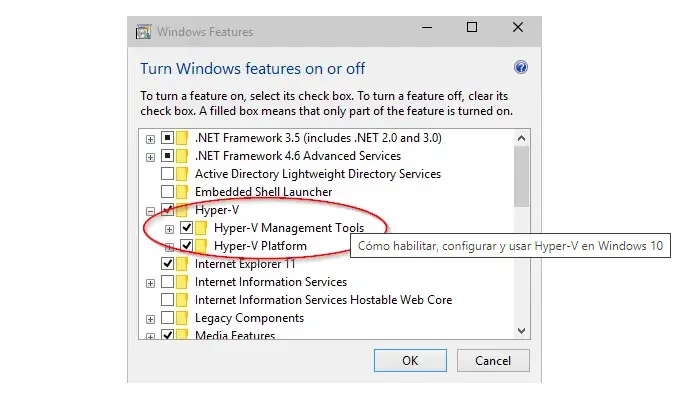
- Passaggio 2: aprire Hyper – V Manager Fare clic sul pulsante Start, quindi su tutte le applicazioni, verranno visualizzati gli strumenti Hyper – V Manager elencati nella sezione H. _ _ _ _ Espandi per trovare Hyper – V Manager.
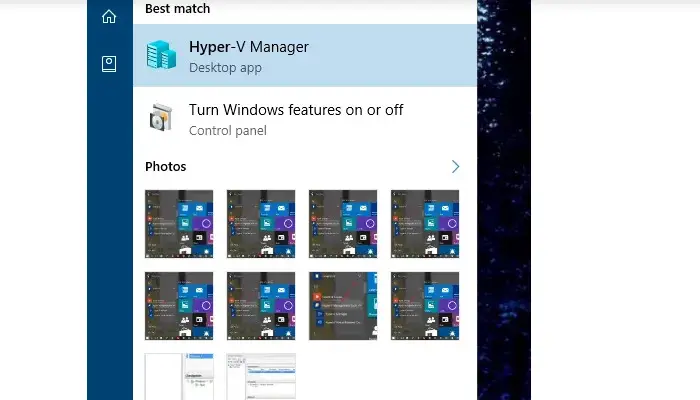
Ho avuto qualche difficoltà a trovare Hyper – V Manager quando l’ho provato per la prima volta. Non è in Tutte le app o nei risultati di ricerca. Quello che ho finito per fare è aggiungerlo come componente snap-in a una console MMC vuota.
Fare clic sul pulsante Start, digitare «MMC» e premere Invio. Si aprirà una console MMC vuota. Quindi vai su File → Aggiungi/Rimuovi snap- in, aggiungi il componente Gestisci Hyper-V da sinistra e fai clic su OK. Scegli il computer locale come server remoto.
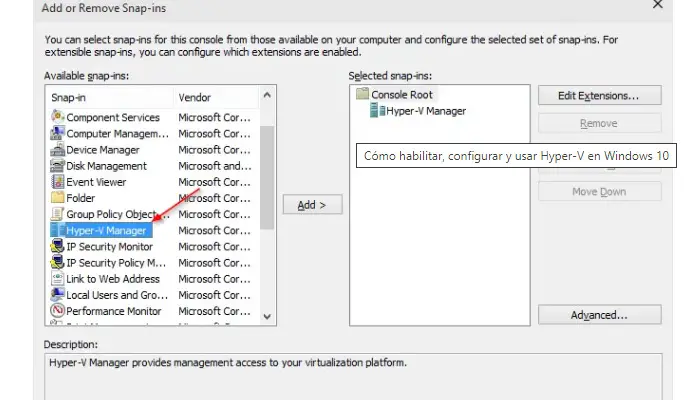
In ogni caso, avrai Hyper-V Manager aperto sul tuo computer senza problemi.
La prima cosa da fare in Hyper-V
La prima cosa che devi fare dopo aver abilitato il ruolo Hyper-V è creare uno switch di rete. Ne avrai bisogno per creare ed eseguire macchine virtuali.
Apri Hyper-V Manager, fai clic con il pulsante destro del mouse sull’host e seleziona Virtual Switch Manager . Puoi anche trovarlo nel pannello Azioni.
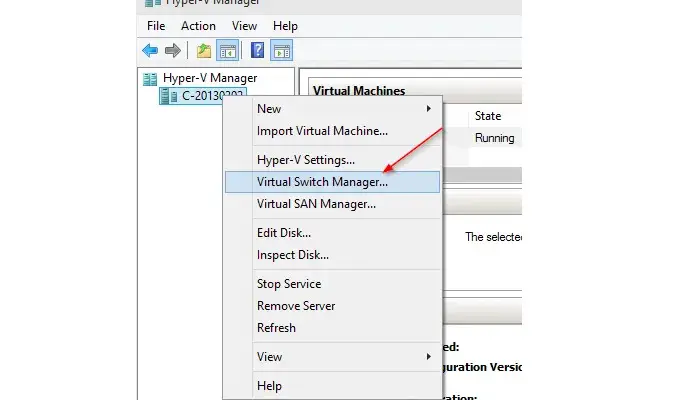
Seleziona uno dei 3 tipi di interruttore virtuale e fai clic sul pulsante Crea interruttore virtuale.
- Esterno: se una macchina virtuale deve accedere direttamente a una rete fisica.
- Interno: se non è necessario accedere alla rete fisica.
- Privato: se una macchina virtuale viene eseguita solo su questo host.
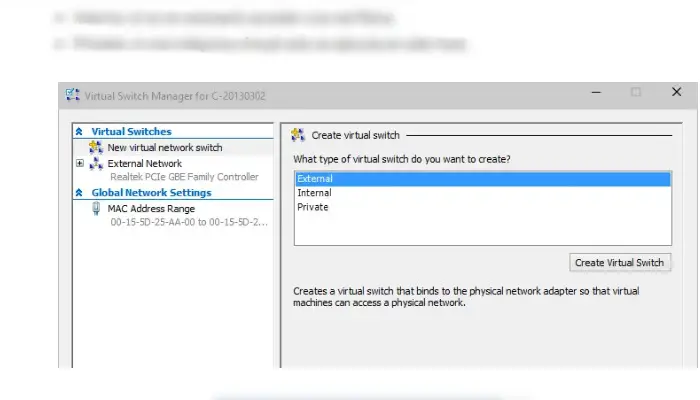
È inoltre possibile configurare le impostazioni Hyper-V su questo particolare host per specificare la cartella predefinita per l’archiviazione di dischi virtuali e file di configurazione della macchina virtuale.
Una volta terminato tutto, ora puoi importare una macchina virtuale esistente o crearne una nuova per iniziare a divertirti a eseguire un secondo sistema operativo su Hyper – V sul tuo computer Windows 10.
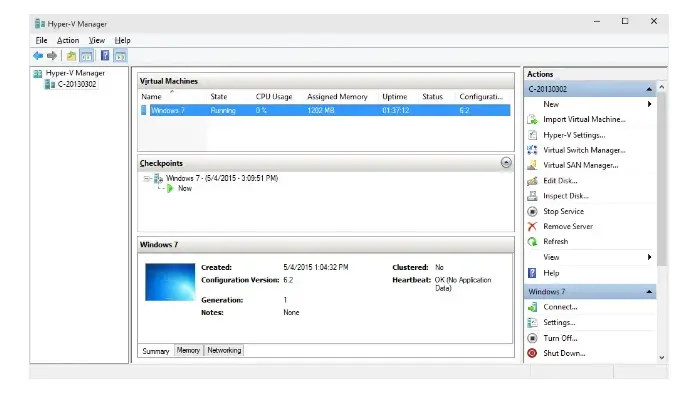
Potrebbe piacerti anche: Windows 10 non si avvia: motivi, aggiornamento, soluzioni e altro
Conclusione
In applicationspara.org speriamo che il nostro articolo su come abilitare hyper-v in Windows 10 sia stato utile se pensi che mancasse qualcosa, non esitare a lasciare il tuo commento