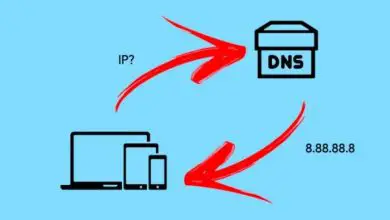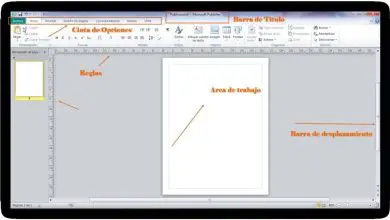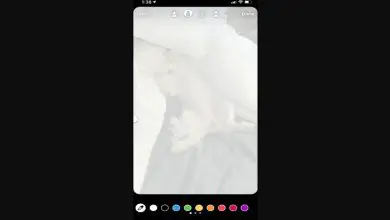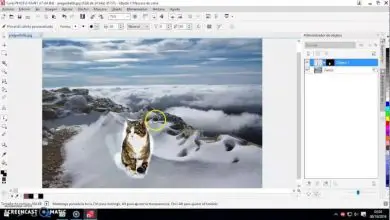Aggiorna Windows Vista a Windows 10

È disponibile un aggiornamento software per la funzionalità del software di installazione di Windows Vista. Se vuoi sapere come aggiornare Windows Vista a Windows 10, continua a leggere e lo scoprirai.
Questo articolo descrive gli aggiornamenti software prerequisiti che si applicano alle versioni di Windows Vista. Questi aggiornamenti software sono un prerequisito per Windows Vista Service Pack 1 (SP1). Inoltre, questi aggiornamenti consentono di migliorare l’affidabilità durante l’installazione o la rimozione di Windows Vista SP1.
Impara un po’ di più a riguardo

Sono necessari due o tre aggiornamenti software aggiuntivi prima di installare Windows Vista SP1. Gli aggiornamenti software richiesti dipendono dalla versione di Windows Vista che si desidera aggiornare. L’aggiornamento prerequisito si applica solo a Windows Vista Enterprise e Windows Vista Ultimate. Gli altri aggiornamenti prerequisiti elencati in questo articolo si applicano a tutte le versioni di Windows Vista.
Prima del rilascio di Windows Vista SP1, questi aggiornamenti prerequisiti verranno forniti alla maggior parte degli utenti tramite Windows Update come parte di aggiornamenti mensili regolarmente pianificati.
Questi aggiornamenti verranno installati insieme ad altri aggiornamenti che richiederanno il riavvio del computer. Pertanto, non sarà necessario un ulteriore riavvio. Questo metodo di consegna aiuterà a semplificare l’installazione di eventuali aggiornamenti necessari.
Se scegli di installare Windows Vista SP1 utilizzando il programma di installazione autonomo anziché Windows Update, non dovrai installare gli aggiornamenti prerequisiti separatamente. Il programma di installazione autonomo installerà tutti gli aggiornamenti prerequisiti, se necessari.
I tre aggiornamenti seguenti sono necessari prima di installare Windows Vista SP 1. Tuttavia, questi aggiornamenti sono consigliati anche se non si intende installare Windows Vista SP1. Questi aggiornamenti aiutano a migliorare l’affidabilità e le prestazioni quando installi futuri aggiornamenti individuali da Microsoft:
- 935509 È disponibile un aggiornamento software per le versioni di Windows Vista che includono la funzionalità Crittografia unità BitLocker di Windows
L’aggiornamento 935509 consente di mantenere correttamente i computer compatibili con la crittografia unità BitLocker di Windows. Questo aggiornamento si applica solo alle seguenti versioni di Windows Vista che includono Crittografia unità BitLocker di Windows:
- Windows Vista Enterprise
- Windows Vista Ultimate
- 938371 È disponibile un aggiornamento software per i componenti di installazione di Windows Vista
L’aggiornamento 938371 aggiorna diversi componenti interni necessari a Windows Vista per installare o rimuovere Windows Vista Service Pack 1 in modo più affidabile.
Questo aggiornamento deve essere applicato separatamente prima di installare Windows Vista SP1 per garantire che Windows Vista SP1 possa essere installato o rimosso dal computer.
È necessario installare questo aggiornamento per installare e rimuovere Windows Vista SP1 su tutte le versioni di Windows Vista. Questo aggiornamento sarà disponibile dal sito Web di Windows Update poco dopo il rilascio dell’aggiornamento 935509 e prima del rilascio di Windows Vista SP1.
- L’aggiornamento 937287 aggiorna il software di installazione per Windows Vista.
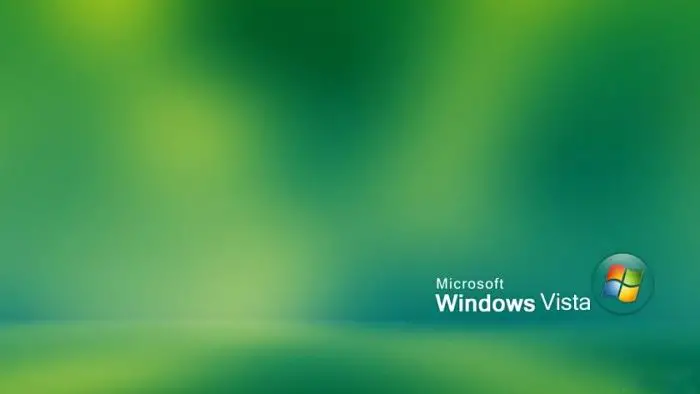
Aggiorna informazioni
L’aggiornamento 937287 è un pacchetto prerequisito che contiene gli aggiornamenti del software di installazione di Windows Vista. Il software di installazione è il componente che gestisce l’installazione e la rimozione di aggiornamenti software, Language Pack, funzionalità Windows opzionali e Service Pack.
È necessario l’aggiornamento 937287 per installare e rimuovere correttamente Windows Vista SP1 su tutte le versioni di Windows Vista. Questo aggiornamento sarà disponibile dal sito Web di Windows Update poco dopo il rilascio dell’aggiornamento 935509 e prima del rilascio di Windows Vista SP1.
L’aggiornamento 937287 è disponibile dal sito Web di Windows Update. Per ottenere questo aggiornamento, attenersi alla seguente procedura:
- Fare clic sull’icona Start Windows, fare clic su Pannello di controllo, quindi fare clic su Sicurezza.
- In Windows Update, fai clic su Verifica aggiornamenti.
Importante
- È necessario installare questo pacchetto di aggiornamento su un sistema operativo Windows Vista in esecuzione. Non è possibile installare questo pacchetto di aggiornamento su un’immagine offline.
- Se sono presenti altri aggiornamenti in attesa di riavvio, il riavvio deve essere eseguito prima di installare questo aggiornamento.
- È necessario installare l’aggiornamento 949939 prima di installare questo aggiornamento.
L’aggiornamento è disponibile nell’Area download Microsoft
Il seguente file è disponibile per il download dall’Area download Microsoft:
- Icona Download Scarica ora il pacchetto di aggiornamento per Windows Vista (KB937287).
- Icona di download Scarica ora il pacchetto di aggiornamento per Windows Vista per sistemi basati su x64 (KB937287).
- Per ulteriori informazioni su come scaricare i file di supporto Microsoft, fare clic sul numero dell’articolo seguente per visualizzare l’articolo della Microsoft Knowledge Base:
Come ottenere i file di supporto Microsoft dai servizi online
Microsoft ha scansionato questo file alla ricerca di virus. Microsoft ha utilizzato l’ultimo software di rilevamento dei virus disponibile alla data di pubblicazione del file.
Il file viene archiviato su server con protezione avanzata che aiutano a prevenire modifiche non autorizzate al file.
È necessario installare l’aggiornamento 949939 prima di installare questo aggiornamento.
requisito di riavvio
- È necessario riavviare il computer dopo aver applicato questo aggiornamento.
- Informazioni sulla sostituzione dell’aggiornamento: questo aggiornamento non sostituisce un aggiornamento rilasciato in precedenza.
- Informazioni sulla rimozione dell’aggiornamento: non è possibile rimuovere questo aggiornamento.
Per ulteriori informazioni sulla terminologia degli aggiornamenti software, fare clic sul numero dell’articolo seguente per visualizzare l’articolo della Microsoft Knowledge Base:
824684 Descrizione della terminologia standard utilizzata per descrivere gli aggiornamenti software Microsoft.
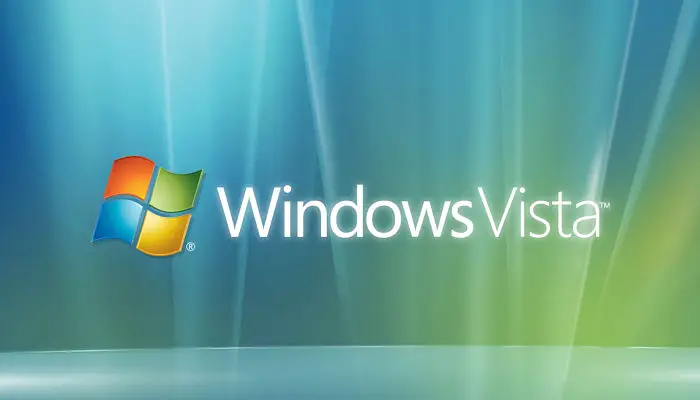
Come aggiornare Windows Vista a Windows 10
Se stai ancora utilizzando Windows Vista, puoi (e probabilmente dovresti) eseguire l’aggiornamento a Windows 10. Ecco come fare.
Microsoft sta ritirando Windows Vista, il che significa che se stai utilizzando un computer con una versione del sistema operativo vecchia di dieci anni, è ora di eseguire l’aggiornamento. Tuttavia, ciò non significa che Windows Vista smetterà di funzionare al termine del ciclo di supporto vitale. Il tuo dispositivo non riceverà più alcuna ulteriore manutenzione, inclusi gli aggiornamenti di sicurezza e prestazioni, e Microsoft non fornirà più alcun supporto.
Se si desidera evitare che il computer diventi rapidamente vulnerabile a virus e altri rischi per la sicurezza, è necessario iniziare a pianificare l’aggiornamento. Sfortunatamente, Microsoft non fornisce un percorso diretto per l’aggiornamento a Windows 10, ma puoi comunque fare il salto e lasciare Windows Vista alle spalle per sempre.
Tuttavia, è un processo che richiede di eseguire un backup completo dei dati ed eseguire un’installazione pulita di Windows 10. Lo copriamo con tutti i passaggi.
In questa guida, ti guideremo attraverso i passaggi per aggiornare Windows Vista a Windows 10 utilizzando un’installazione pulita.
Prima che inizi:
Se stai ancora utilizzando Windows Vista, è probabile che il tuo computer abbia specifiche hardware basse per gli standard odierni. Prima di eseguire il processo di aggiornamento, devi assicurarti che il tuo dispositivo soddisfi i requisiti hardware minimi per installare Windows 10.
Ecco i requisiti minimi di sistema ufficiali per eseguire Windows 10:
- Processore: processore o SoC da 1 GHz o superiore.
- Memoria: 1 GB per sistemi operativi a 32 bit o 2 GB per sistemi operativi a 64 bit.
- Archiviazione: 16 GB per il sistema operativo a 32 bit 20 GB per il sistema operativo a 64 bit.
- Scheda grafica: DirectX 9 o successivo con driver WDDM 1.0.
- Schermo: 800 x 600.
Una volta che sai che il tuo dispositivo è in grado di gestire il nuovo sistema operativo, dovrai acquistare una copia originale di Windows 10. Puoi ottenere una copia di Windows 10 Home o Windows 10 Pro da Microsoft Store.
Inoltre, avrai bisogno di un’unità flash USB con 8 GB di spazio di archiviazione per creare un supporto di avvio.
Come creare un backup completo in Windows Vista
L’aggiornamento da Windows Vista a Windows 10 richiede un’installazione pulita, il che significa che tutto sul tuo computer verrà cancellato. Pertanto, è una buona idea eseguire un backup completo dei dati e dell’intero computer.
Per eseguire il backup dei tuoi file personali, puoi semplicemente collegare l’archiviazione rimovibile e copiare i file. Una volta completato il backup dei file, assicurati di disporre dei file di installazione e dei codici Product Key per reinstallare le app attualmente in uso.
È inoltre possibile collegare un disco rigido esterno con spazio libero sufficiente e utilizzare l’utilità di backup di Windows Vista per creare e ripristinare un’immagine di sistema, che è una forma di backup che include una copia di tutto ciò che si trova sul computer. Se desideri utilizzare questo strumento, procedi come segue:
- Apri il Pannello di controllo.
- In «Sistema e manutenzione», fai clic sul collegamento Esegui il backup del computer.
- Fare clic sul pulsante Esegui il backup del computer.
- Se viene richiesta l’autorizzazione, fare clic sul pulsante Continua.
- Seleziona il disco rigido che desideri utilizzare per il backup e fai clic su Avanti.
- Fare clic sul pulsante Avvia backup per iniziare il processo.
- Fare clic su Chiudi.
Una volta completato il backup, disconnetti la memoria rimovibile e puoi continuare con il processo di aggiornamento. Nel caso in cui sia necessario ripristinare la versione precedente, ricorda che avrai bisogno di un supporto di avvio con i file di Windows Vista per utilizzare l’opzione di ripristino.

Come aggiornare Windows Vista a Windows 10 (Parte 2)
Sebbene non esista un percorso diretto per l’aggiornamento di un sistema operativo vecchio di dieci anni, è possibile eseguire l’aggiornamento da Windows Vista a Windows 7 e quindi a Windows 10. Ma questo non è un approccio ideale, poiché perderai tempo e licenze aggiuntive.
Il modo migliore per eseguire l’aggiornamento da Windows Vista a Windows 10 è ricominciare con un’installazione pulita, che puoi eseguire con i seguenti passaggi:
- Scarica l’ISO di Windows 10 dal sito di supporto Microsoft. Tieni presente che se stai utilizzando una versione precedente di Internet Explorer, probabilmente dovrai utilizzare Google Chrome o Mozilla Firefox per caricare la pagina di download.
- In «Seleziona edizione», scegli Windows 10 e fai clic su Conferma.
- Seleziona la lingua del prodotto dal menu a discesa e fai clic su Conferma.
- Fare clic sul pulsante Scarica a 64 bit o Scarica a 32 bit a seconda dell’hardware.
Suggerimento rapido: utilizzare la scorciatoia da tastiera tasto Windows + R per aprire il comando Esegui, digitare il comando msinfo32 e premere Invio. Se il tipo di sistema è un PC basato su x64 e la quantità di RAM è superiore a 4 GB, è possibile installare la versione a 64 bit di Windows 10. In caso contrario, selezionare la versione a 32 bit.
- Per masterizzare il file ISO su un’unità flash USB, scarica e installa Rufus, che è un’utilità gratuita e facile da usare per la creazione di supporti di avvio.
- Esegui Rufus.
- In «Dispositivi», seleziona l’unità flash USB che desideri utilizzare.
- In «Opzioni formato», fai clic sull’icona dell’unità accanto all’opzione «Crea un disco di avvio con un’immagine ISO».
- Seleziona il file ISO di Windows 10 che desideri utilizzare e fai clic su Apri.
- Fare clic sul pulsante Avvia per continuare.
- Fare clic sul pulsante OK per confermare che tutti i dati sull’unità flash verranno cancellati e avviare il processo.
- Riavvia il computer con il supporto di avvio appena creato.
Se il tuo dispositivo non si avvia dall’unità flash USB, dovrai modificare le impostazioni del BIOS di sistema per assicurarti che possa avviarsi da USB. In genere, accendi il computer e premi uno dei tasti funzione o ESC per accedere al BIOS, ma assicurati di controllare il sito Web di supporto del produttore per ulteriori informazioni.
- Fare clic su Avanti nella prima schermata della procedura guidata di installazione di Windows.
- Fare clic sul pulsante Installa ora.
- Inserisci il codice Product Key per la tua copia di Windows 10.
- Fare clic su Avanti.
- Seleziona l’edizione di Windows 10 che desideri installare (se applicabile). Questa selezione deve corrispondere all’edizione per la quale hai acquistato il codice Product Key.
- Fare clic su Avanti.
- Accetta il contratto di licenza.
- Fare clic su Avanti.
- Fare clic sull’opzione Personalizzata: Installa solo Windows (avanzata) per avviare un’installazione pulita di Windows 10.
- Seleziona qualsiasi partizione sul disco rigido (di solito «Drive 0») e assicurati di fare clic sul pulsante Elimina per rimuovere le partizioni.
- Selezionare il disco rigido (spazio non allocato unità 0).
- Fare clic su Avanti per iniziare il processo di installazione.
Una volta completati questi passaggi, l’installazione prenderà il sopravvento e terminerà l’installazione di Windows 10 sul tuo computer Windows Vista. Dopo l’installazione, segui semplicemente le istruzioni sullo schermo per completare l’esperienza out-of-box (OOBE) con le impostazioni desiderate.
Durante l’OOBE, ti verrà chiesto di configurare un account con un account Microsoft. Pertanto, dovresti assicurarti di avere queste informazioni a portata di mano. In alternativa, puoi utilizzare un account locale, ma perderai molte funzionalità avanzate, inclusa la possibilità di sincronizzare le impostazioni tra i dispositivi.
Una volta terminata la configurazione di Windows 10, ti verrà presentata la nuova esperienza e l’unica cosa da fare è ripristinare i file dal backup e reinstallare le app che stavi utilizzando in Windows Vista.
Si consiglia inoltre di accedere a Impostazioni > Aggiornamento e sicurezza > Windows Update e fare clic sul pulsante Verifica aggiornamenti per assicurarsi che il dispositivo disponga degli ultimi aggiornamenti di sicurezza e prestazioni.
Inoltre, potresti voler utilizzare Gestione dispositivi per verificare che tutto l’hardware e le periferiche siano installati correttamente sul tuo computer. Se qualcosa non è stato installato correttamente, assicurati di utilizzare il sito Web di supporto del produttore per scaricare e installare i driver più recenti.