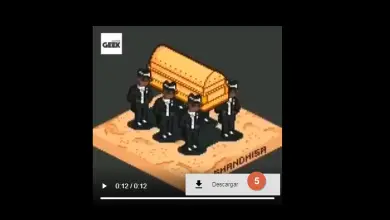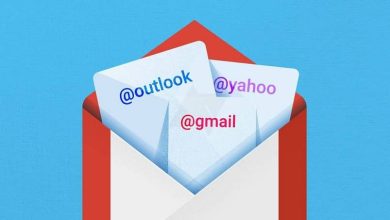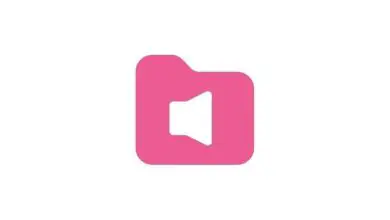Come velocizzare l’avvio di Windows 10

Windows 10 è con noi da molto tempo, diventando uno dei migliori sistemi che Microsoft ha creato, secondo l’opinione di molti. Il nostro computer con Windows 10 nel tempo inizia a rallentare e soprattutto l’avvio del sistema, quindi nel seguente articolo ti insegneremo come velocizzare l’avvio di Windows 10.
Esistono molti modi per accelerare l’avvio di Windows 10, ma prima dobbiamo conoscere la causa del rallentamento del sistema. Ciò che rallenta maggiormente l’avvio di Windows 10 sono le applicazioni che abbiamo abilitato all’avvio del sistema.
Successivamente, ti mostreremo i possibili modi in cui dovremo essere in grado di accelerare l’avvio di Windows 10 e quindi far sì che il nostro computer abbia una vita più lunga senza dover raggiungere una delle ultime opzioni che sarà quella di formattare il computer.
Disabilita i programmi che iniziano con Windows 10
Come abbiamo detto prima, i programmi e le applicazioni di Windows 10 che vengono configurati con l’ avvio del sistema fanno rallentare molto il nostro computer, quindi ti mostreremo come disabilitarli e lasciare quelli essenziali.
Prima di tutto, ti diremo quali sono le applicazioni che consumano più risorse sul nostro computer durante il suo avvio, poiché alcune hanno un tasso di consumo molto basso e non vale la pena eliminarle, ma altre sì.
- Applicazioni di modifica: le applicazioni che utilizziamo per modificare sono il tipo di programmi che rallentano maggiormente Windows 10, inoltre non è necessario che vengano eseguiti all’avvio perché li apriremo solo quando ne avremo bisogno. Tra questi possiamo trovare: Adobe Photoshop, Adobe Lightroom o Gimp.
- Applicazioni di messaggistica: questi programmi sono anche uno dei tipi di programmi che richiedono il maggior consumo all’inizio, poiché devono connettersi ai server e caricare anche tutte le istanze necessarie. Tra questi possiamo nominare: Skype, Slack, WhatsApp o Discord.
- Client di gioco: sicuramente se giochi sul tuo computer Windows 10 hai installato qualche client di gioco, come: Steam, Origin, GoG, Ubisoft Connect, Epic Games Launcher, tra gli altri.
- Client di download P2P: sebbene attualmente i download P2P siano usati raramente, i loro lanciatori o gestori di download rallentano molto le nostre apparecchiature. Tra questi programmi possiamo trovare: uTorrent, BitTorrent, eMule o jDownloader, per questo motivo conviene disattivarli ed eseguirli quando vogliamo.
Per disabilitare l’avvio delle applicazioni Windows dovrai seguire questi passaggi:
- Fare clic sulla barra di avvio con il tasto destro del mouse e selezionare «Gestione attività».

- Attiva l’ opzione «Maggiori dettagli» e vai alla scheda «Home».
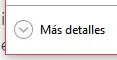
- Qui vedrai tutti i programmi eseguibili all’avvio di Windows 10 e possiamo disattivarli, per disabilitarli dovremo solo cliccarci sopra con il tasto destro e cliccare su «Disabilita».
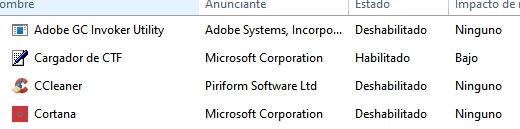
Configura correttamente il gestore di avvio di Windows 10
Windows ha per impostazione predefinita uno strumento con il quale possiamo configurare l’avvio del sistema configurando alcune opzioni per renderlo più veloce o eseguire i servizi necessari, ma altri no.
Segui questi passaggi per eseguire «MSConfig»:
- Premi la scorciatoia da tastiera «Win + R» e digita «msconfig».
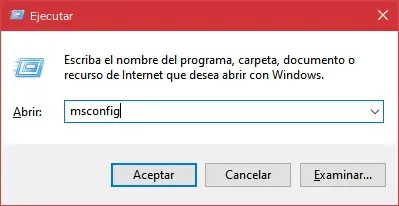
- Nella finestra che si apre, cerca la scheda «Avvio» e abilita la casella di controllo «Nessun avvio della GUI», ciò causerà l’assenza di interfaccia grafica all’avvio e accelererà leggermente l’avvio di Windows 10.
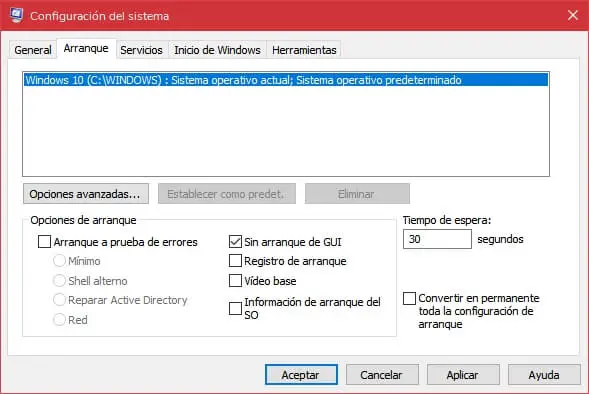
Disabilita le app native di Windows Store
Sebbene Windows Store abbia migliaia di app, alcune di esse vengono preinstallate sul nostro sistema quando installiamo Windows 10 o acquistiamo un nuovo computer, ma si bloccano anche all’avvio del sistema quando le installiamo.
Per questo motivo dobbiamo disabilitarli e quindi impedire loro di funzionare durante l’avvio del nostro computer, per velocizzare un po’ di più il sistema, segui questi passaggi:
- Fai clic su Start e «Impostazioni».
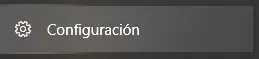
- Seleziona «Applicazioni».
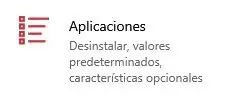
- Nel menu laterale clicca su «Start».
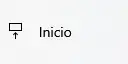
- Ora disabilita tutte quelle UWP che non vuoi eseguire all’avvio.
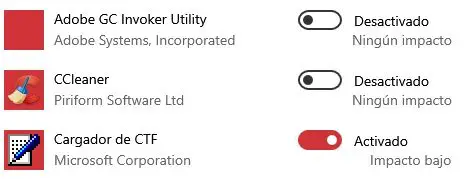
Attiva l’avvio rapido in Windows 10
Windows 10 ha una funzione che ci consente di attivare un’opzione di alimentazione in cui il sistema salva una piccola informazione delle applicazioni e il sistema del kernel per riattivarlo più velocemente.
Questa copia non viene eseguita nella memoria RAM come accade con l’ibernazione, poiché queste informazioni vengono archiviate sul disco rigido per un avvio più rapido all’avvio. Per impostazione predefinita è abilitato, ma potrebbe essere stato disabilitato e dobbiamo riattivarlo, per farlo segui questi passaggi:
- Faremo clic sul pulsante di avvio con il tasto destro del mouse e fare clic su «Opzioni risparmio energia».

- In questa finestra dovremo fare clic su «Configurazione energia aggiuntiva».
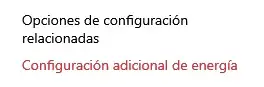
- Ora faremo clic su «Scegli il comportamento dei pulsanti di avvio/arresto».
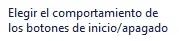
- Ora dovremo vedere se l’opzione Quick Start è attiva o meno, in caso contrario dovremo fare clic sulla casella di controllo per attivarla, ma prima dovremo fare clic su «Modifica la configurazione attualmente non disponibile».

Sostituisci il tuo disco rigido HDD con un disco rigido SSD
Questa dovrebbe essere l’ultima delle opzioni perché comporta un notevole dispendio di denaro e anche l’installazione di Windows 10 da zero a meno che non eseguiamo un clone del disco.
I dischi rigidi HDD sono dischi metallici meccanici che ruotano per caricare le informazioni, quindi la loro capacità di lettura può essere ridotta, ma i dischi rigidi a stato solido, gli SSD, hanno una tecnologia simile alla RAM, sebbene infinitamente più lenta, ma che consente di leggere e scrivere file molto più velocemente.
Per questo motivo, si consiglia vivamente di installare un disco rigido SSD sul nostro computer per accelerare l’avvio del sistema, poiché potremmo fare una differenza molto alta, poiché possiamo avviare completamente un computer in soli 10 secondi.
Ecco come puoi velocizzare l’avvio di Windows 10 con tutti questi suggerimenti, dal momento che sono tutti molto facili da fare e difficilmente richiedono tempo, quindi puoi avere il tuo computer all’avvio molto più ottimizzato e quindi averlo pronto molto prima.