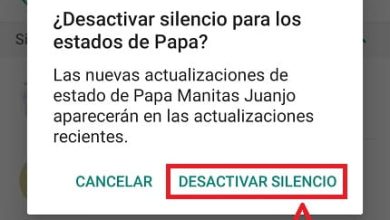4 regolazioni da apportare dopo l’installazione di Windows 11
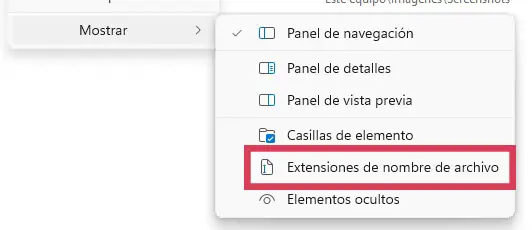
Windows 11 è già una realtà, Microsoft ha recentemente portato alla luce il suo nuovo sistema operativo, lo potremo vedere presto anche sui nostri computer, sembra che Windows 11 sarà uno dei migliori Windows per giochi e anche con una visuale completa riprogettare così che, dopo averlo installato sul nostro computer, dovremo apportare alcune modifiche per poterlo ottimizzare al massimo.
La data di rilascio di Windows 11 è il 5 ottobre 2021, quindi non c’è più tempo per aspettare per vedere come saranno le nuove apparecchiature che porteranno questo nuovo sistema operativo, un sistema operativo carico di novità e anche se in funzioni non è cambiato molto, possiamo evidenziare l’arrivo del supporto nativo per le applicazioni Android.
Questa novità è una delle più attese aggiunte al design visivo completo che il sistema ha ricevuto, quindi dal nostro articolo su tutto ciò che sappiamo su Windows 11 e sul suo download ti diremo quali modifiche devi apportare per ottimizzare un po’ di più il sistema Microsoft.
Scegli il disco in cui verranno salvati i programmi e le nuove app
Quando installiamo un sistema operativo vogliamo che funzioni il più velocemente e nel miglior modo possibile, beh, il disco su cui lo installiamo deve avere il numero minimo di programmi installati, a meno che non abbiamo solo un disco rigido, perché dovremmo creare partizioni per poter gestire correttamente il nostro magazzino.
Per poter scegliere dove salvare i nuovi programmi e applicazioni che installiamo, dovremo seguire questi semplici passaggi:
- Il primo passo sarà aprire le impostazioni di Windows 11 premendo i tasti «Win + I».
- Ora possiamo vedere un nuovo menu di configurazione del sistema e cercheremo l’ opzione «Sistema» sulla sinistra.

- Ora fai clic su «Archiviazione».

- Quindi fare clic su «Impostazioni di archiviazione avanzate».

- Nel menu a tendina dovremo selezionare «Posizione di archiviazione del nuovo contenuto».

- Apparirà una nuova finestra in cui possiamo scegliere dove vogliamo installare tutte le nuove applicazioni, documenti, musica, foto e video, film e mappe offline. Cambieremo solo la prima opzione e sceglieremo il disco su cui vogliamo installare le nuove applicazioni e programmi.
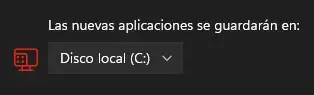
Modifica la trasparenza della barra delle applicazioni e di alcuni elementi
Sebbene questa regolazione sia per gusto, vi consigliamo di farlo perché gli effetti di trasparenza riducono notevolmente le prestazioni dell’attrezzatura, a meno che non abbiate un’attrezzatura molto potente, ma per il momento vi consigliamo di farlo. Segui questi passi:
- Nel menu di configurazione dovrai cliccare su «Personalizzazione».

- Quindi fare clic su «Colori».

- Ora dovrai disattivare l’opzione di trasparenza e quindi avremo eliminato questo effetto visivo.

Disattiva la modalità gioco in Windows 11
Abbiamo già avuto molte polemiche con la cosiddetta modalità di gioco di Windows 10 in cui dovremmo avere prestazioni migliori durante il gioco, beh, proprio come in Windows 10, la nuova versione ha anche una modalità di gioco, ma ti mostreremo anche come disattivarlo, perché puoi aumentare le prestazioni anche se sembra contraddittorio.
- Apri le impostazioni di Windows 11 premendo i tasti «Win + I» o facendo clic sull’icona del menu Start sulla barra delle applicazioni e facendo clic su «Impostazioni».

- Ora fai clic su «Giochi».

- Potremo vedere un’opzione chiamata «Modalità gioco».
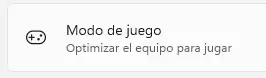
- Faremo clic su questa opzione e quindi la disattiveremo.

Mostra o nascondi le estensioni dei file
Sebbene questa opzione sia stata disponibile in tutti i sistemi Microsoft, consigliamo sempre di averla attivata, poiché ci aiuterà sempre a conoscere il tipo di file che stiamo utilizzando o che stiamo cercando, quindi segui questi passaggi per poter mostrare le estensioni di Windows fascicoli undici.
- Apri Esplora file facendo clic sull’icona della cartella sulla barra delle applicazioni.

- Ora faremo clic sull’icona accanto ai 3 punti e apparirà un menu a discesa.
- In questo menu cercheremo l’ultima opzione chiamata «Mostra» e sceglieremo «Estensioni dei nomi dei file».
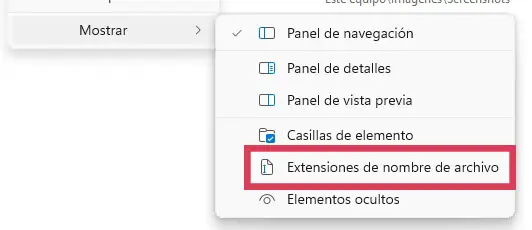
Queste sono le 4 regolazioni che dobbiamo apportare dopo aver installato Windows 11 sul nostro nuovo computer, inoltre, possiamo farlo anche se siamo Windows Insider, poiché sono opzioni di ottimizzazione per il nostro sistema e così possiamo avere un’esperienza migliore con il nuovo sistema Microsoft.