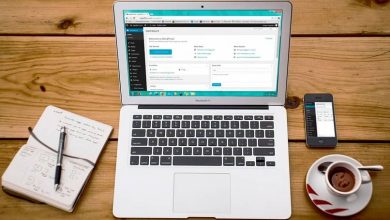Scarica Windows 10 su una USB avviabile o avviabile
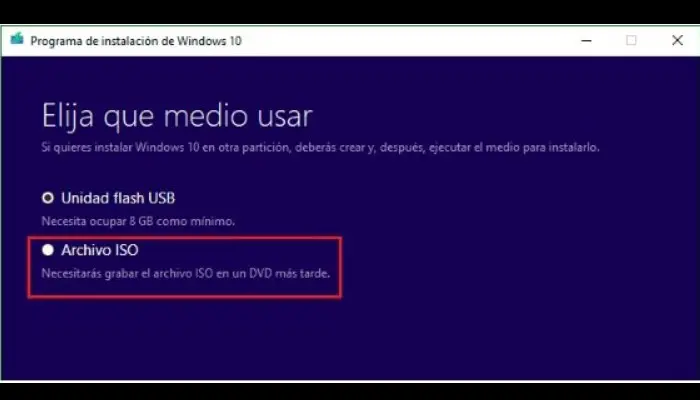
Se vuoi imparare come creare un’unità flash USB avviabile per l’installazione di Windows 10, dovresti sapere che sei nel posto giusto. Non è più necessario cercare e cercare in migliaia di blog o pagine Internet, perché appsfor.org ha tutto. Continua a leggere e scopri come scaricare Windows 10 su una USB avviabile o avviabile.
Ti mostreremo due diversi metodi per creare un’unità USB avviabile da Windows 10, uno più semplice dell’altro, sebbene nessuno dei due abbia le difficoltà richieste da uno professionale.
Come scaricare Windows 10 su una USB avviabile o avviabile
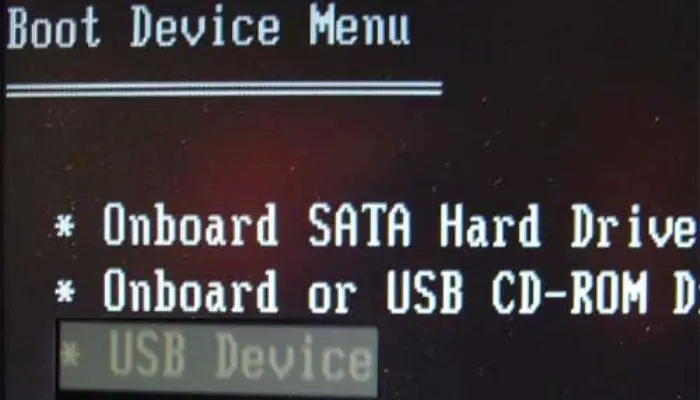
Questa è la prima sezione di questo post in cui ti insegneremo come creare un’unità USB avviabile in Windows 10, e la verità è che non è affatto difficile, ma poiché non lo sai, ti insegneremo facilmente passi. Puoi usare i due metodi che funzionano meglio per te.
Se non sai dove scaricare la ISO o dove scaricare il tool per scaricare la tua chiavetta, troverai nell’ultima sezione di questo post come e dove scaricare la tua chiavetta e te lo spiegheremo passo dopo passo. Ecco i metodi per scaricare Windows 10 su USB avviabile o avviabile.
1- Primo metodo
In questo metodo spiegheremo come creare una chiavetta USB avviabile direttamente utilizzando il » Media Creation Tool «, e nell’ultima sezione ti mostreremo come e dove scaricare:
1- Per prima cosa devi avviare lo strumento. È necessario trovare la cartella o la posizione sul computer in cui si trova Media Tool, poiché è necessario per installare Windows 10 sull’unità USB.
2- Una volta trovato, clicca con il tasto destro del mouse e nella lista che compare devi cliccare su « Esegui come amministratore«. Come puoi vedere, si aprirà una finestra che ti mostra le due opzioni come vedrai nell’immagine sottostante e selezionerai la seconda opzione denominata « Crea supporto di installazione (chiavetta USB, DVD o file ISO) per un altro PC«. E fai clic su « Avanti«.
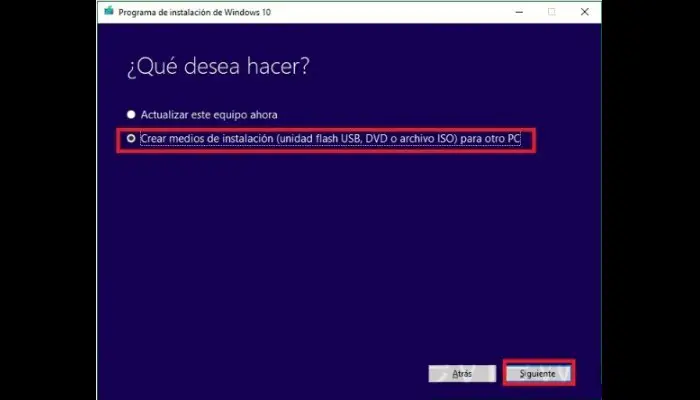
3- Avvia l’unità USB con Windows 10. Qui vedrai che devi selezionare la lingua, la versione e l’architettura per poter avviare la tua unità USB da Windows 10. In questo caso, la lingua è lo spagnolo, edizione Windows 10, architettura a 64 bit e fai clic su Avanti.
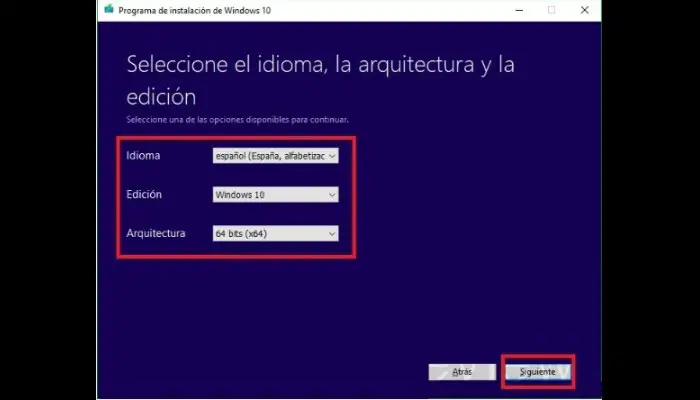
4- Devi tenere conto del fatto che devi prima controllare le specifiche richieste per il computer che eseguirà Windows 10 perché ci sono computer a 32 e 64 bit e la ridondanza ne vale la pena. Un computer a 32 bit non accetterà un sistema con un’architettura a 64 bit.
5- Successivamente dovrai inserire la chiavetta USB. Vedrai che dovrai scegliere tra due varianti; uno per il caricamento diretto del file ISO e l’altro per il caricamento della memoria flash. Selezionare solo la prima opzione denominata Memoria USB o Chiavetta USB e fare clic su Avanti.
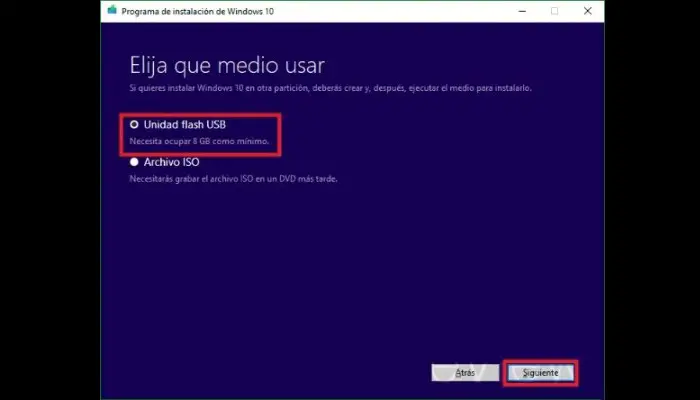
6- È necessario disporre di una memoria USB di almeno 8 GB, poiché questa sarà la dimensione minima che occuperà il file una volta decompresso. Per scaricare Windows 10 su una USB avviabile o avviabile, questo è di grande importanza. Se non ce l’hai, non sarai in grado di creare una USB avviabile.
7- Installa Windows 10. Dopo aver eseguito tutto quanto sopra, è sufficiente spegnere il computer su cui si desidera installare Windows 10 e riavviarlo digitando il comando per accedere al BIOS, principalmente i tasti che dettano questo comando: F12, F11, F9, Del, it dipende dal produttore.
Fatto ciò, è necessario seguire tutte le istruzioni che il sistema stesso detta per garantire la corretta installazione del sistema operativo. È inoltre necessario disporre di un’eccellente connessione Internet poiché l’intero processo è online e il download può richiedere una o più ore.
2- Il secondo modo
Questo metodo è consigliato quando hai solo un file ISO, anche se personalmente riteniamo che il processo sia un po’ più veloce del metodo precedente, ma ti preghiamo di darci la tua opinione a riguardo e di seguire questi passaggi:
1- Avvia il programma: prima di tutto, dovrai scaricare il programma, se non lo hai già, segui il link sopra e scaricalo. Dopo il download, è necessario eseguirlo come amministratore, per fare ciò, fare clic con il tasto destro del mouse sull’icona del programma e scegliere l’opzione per eseguirlo come amministratore.
2- Collega l’unità USB al computer su cui stai eseguendo l’intero processo e formattalo in formato Fat32.
3- Avviare l’USB; Dopo l’avvio del programma, è necessario fare clic sull’elenco dei dispositivi, che viene visualizzato nella sezione Dispositivo come puoi vedere nell’immagine. In questo caso c’è un solo dispositivo nell’elenco, quindi non dobbiamo cercare troppo lontano.
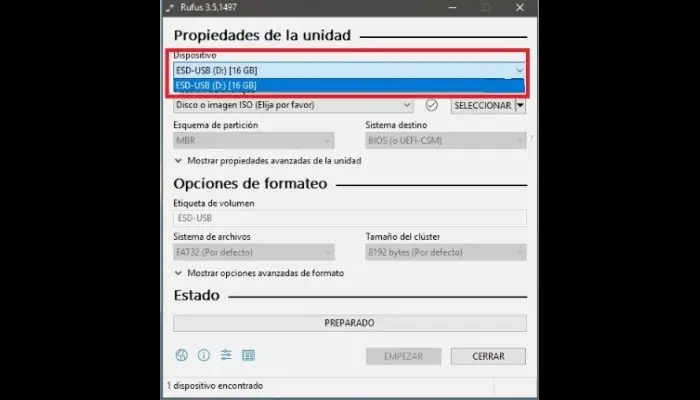
4- Quindi nell’opzione Disco o immagine ISO (selezionare) fai clic su Seleziona e definisci la posizione sul tuo computer in cui salverai il tuo file ISO di Windows 10.
5- Se non hai una ISO di Windows 10, scegli la seconda opzione, che compare nell’elenco a discesa Download.
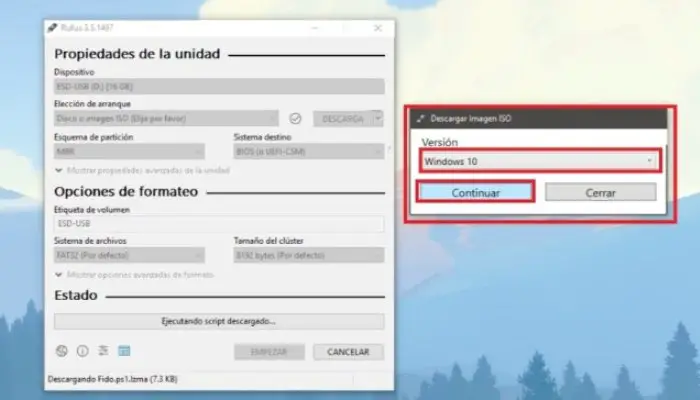
6- Ora apparirà una piccola finestra in cui è necessario selezionare la versione di Windows, selezionare Windows 10 e fare clic su Continua. Compila il modulo specificando l’edizione, la lingua, l’architettura e la versione desiderata, quindi fai clic su Download.
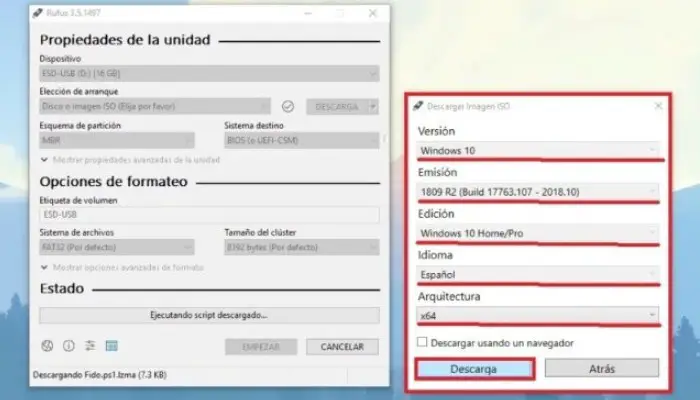
7- Attendi il completamento dell’avvio e seleziona Partition Scheme come » MBR «. Seleziona » Il sistema di destinazione «. Oltre a » UEFI BIOS » e «File System» anche in Fat32 e infine premere Start. Saprai che il processo è completo quando la barra verde nella finestra raggiunge la fine.
8- Per installare Windows sul tuo PC è sufficiente inserire la memoria usb e seguire gli stessi passaggi del metodo precedente, spegnendo il computer e riavviandolo per entrare nel BIOS con l’apposita chiave.
Con questi due metodi, che ti mostreremo, puoi scaricare Windows 10 su una USB avviabile o avviabile, ed entrambi i modi sono semplici e molto pratici.
Dove scaricare un’immagine ISO di Windows 10?
Per scaricare ufficialmente Windows 10, dovrai andare su una pagina Microsoft. Fare clic sul seguente collegamento per procedere a un download sicuro al 100%:
Scarica lo strumento per la creazione di contenuti multimediali
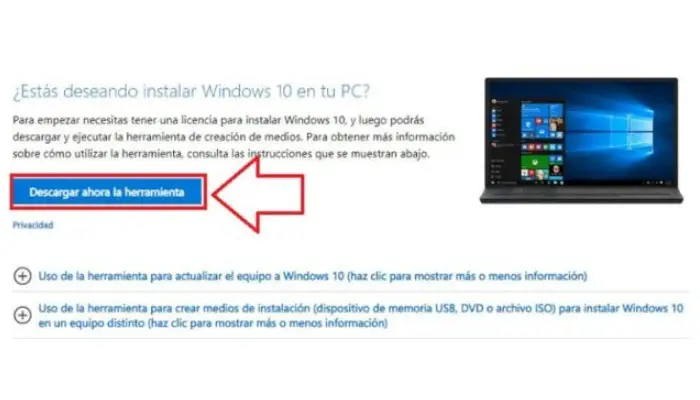
Come possiamo vedere nell’immagine, ti verrà mostrata un’opzione con sfondo blu e lettere bianche, che ti consente di caricare lo strumento, fai clic lì e inizia il download.
Dopo aver scaricato lo strumento, lo trovi ed eseguilo sul tuo computer come amministratore. Va notato ancora una volta che questo processo richiederà un’eccellente connessione Internet.
Fare clic sulla seconda opzione Crea supporto di installazione… e anche su Avanti. Quindi seleziona la lingua, la versione e l’architettura di cui hai bisogno per il tuo file ISO di Windows 10. Infine, seleziona la seconda opzione File ISO e fai clic su Avanti.
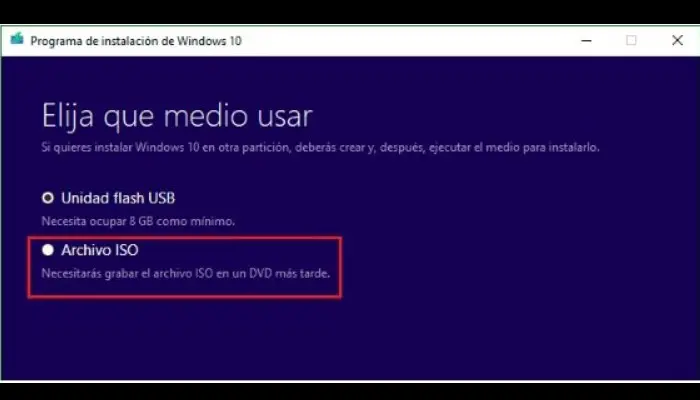
Il download inizierà e dovrai attendere almeno una o tre ore prima che finisca, e il gioco è fatto, hai già un’immagine ISO di Windows 10 e per avviare un’unità USB con questa versione di Windows. Devi solo seguire i passaggi che ti lasceremo nella sezione precedente di questo post.