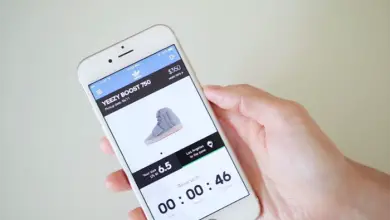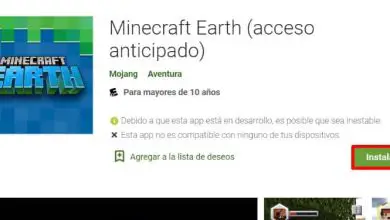Passaggi per installare Linux e Windows 10 sullo stesso computer
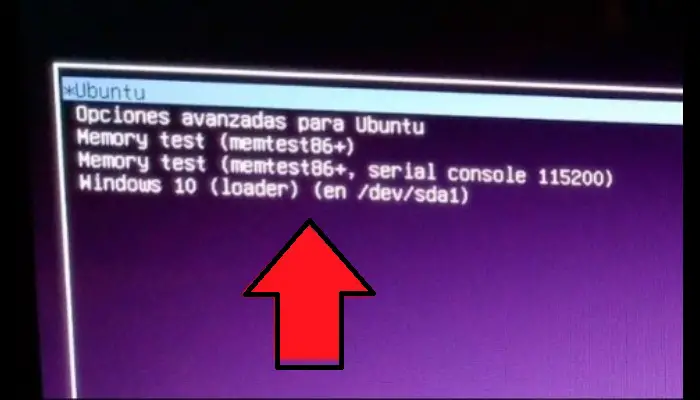
Sia Windows che Linux sono i due sistemi operativi più importanti in uso oggi. Quindi potresti provare o iniziare a utilizzare il sistema pinguino. Il vantaggio generale è che questo sistema operativo può essere installato con Windows senza alcun problema. Continua a leggere e scopri come installare Linux e Windows 10 sullo stesso PC.
Dovresti sapere che in questo caso stiamo parlando di installare entrambi i sistemi operativi su diverse partizioni del computer e la partizione di Windows dovrebbe essere più grande. Nel caso dei dati, può essere posizionato su un’altra partizione in modo da poter essere utilizzato su entrambi i sistemi. Questo sarà importante per gli utenti che stanno appena iniziando a lavorare con Linux.
Perché installare due sistemi operativi sullo stesso computer?

Avere entrambi i sistemi operativi sullo stesso computer è molto importante, soprattutto considerando la complessità dell’utilizzo di Linux; Con tutto questo in mente, spiegheremo qui come puoi iniziare a installare Linux e Windows 10 insieme e usarli sullo stesso computer.
Attualmente ci sono molti utenti che implementano questi due modelli di sistema operativo sui propri computer. Normalmente, quando viene implementata, è una distribuzione tra Linux e Windows. L’installazione di due sistemi Windows sullo stesso PC o l’installazione di alcuni di questi due sistemi sullo stesso MAC può essere molto complicato.
La possibilità di avere un doppio boot può avere molti vantaggi in alcuni punti, poiché sarà sempre simile ad avere un’uscita alternativa, anche se è importante sottolineare anche che in alcuni casi può diventare complicato o non necessario. Ma se guardi le cose buone, ne vale la pena. Quindi qui presentiamo i principali vantaggi dell’installazione di Linux e Windows 10 sullo stesso PC.
1- Avere un sistema aggiuntivo in caso di problemi
Come già sappiamo, nessuno di questi sistemi è completamente affidabile, poiché possono causare alcuni problemi e possono finire danneggiati in qualsiasi momento, il che ci impedirà di continuare a utilizzare il computer.
Pertanto, se utilizzi questo metodo, puoi risparmiare molto tempo nella ricerca di una soluzione, poiché dovrai solo passare a un altro sistema operativo alla ricerca di una soluzione per il danno fatto nell’altro. Ma questo non ti impedirà di usare il PC.
2- Inserisci le tue informazioni in caso di errore di Windows
Molte persone hanno molte informazioni e file sul proprio computer e Windows si arresta in modo anomalo e tutto scompare o non è possibile accedervi, il che diventa un grosso problema perché l’opzione più appropriata sarebbe quella di formattare il computer. Ciò può comportare la perdita di informazioni importanti e preziose.
Anche se nel caso di doppio avvio o dual-boot avrai due partizioni che condividono tutte le informazioni, il che significa che se alcune di esse falliscono, sarai in grado di estrarre facilmente tutti i file e i dati ed evitare così gravi perdite. Inoltre, diventa una soluzione sicura e semplice.
3- Puoi provare un nuovo sistema operativo
Uno dei motivi di questa associazione è che gli utenti decidono di iniziare a testare il sistema Penguin perché è un po’ complicato da usare. Pertanto, utilizzarlo con Windows può semplificarti questa attività, poiché qualsiasi inconveniente o problema che hai può essere passato a un’altra persona e puoi continuare con le tue normali attività.
4- Utilizzare programmi diversi
Attualmente, ci sono molti programmi compatibili con un solo sistema operativo, quindi con due puoi avere più software sul tuo PC. Allo stesso modo, puoi utilizzarne solo uno per utilizzare programmi importanti per il tuo spazio di lavoro e l’altro per installare giochi o applicazioni di intrattenimento.
Cosa è necessario per installare Linux e Windows 10 sullo stesso PC?
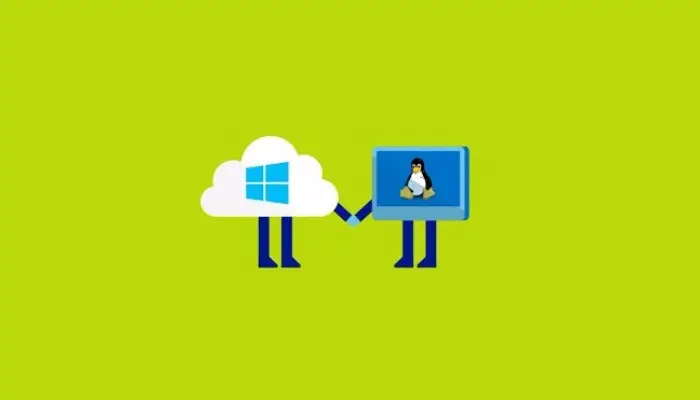
Se vuoi installare Linux su un computer Windows, dovrai considerare alcuni dettagli di installazione; La prima cosa da fare è scaricare Ubuntu dal sito ufficiale, qui selezioni la versione che vuoi scaricare sul tuo computer.
È anche importante creare una partizione del disco per installarlo, il vantaggio che esiste oggi è che la maggior parte dei dischi è grande e sono necessari almeno 500 GB, questo ti consente di lasciare 100 GB per Windows e 100 GB per Linux. O un po’ di più per Windows e il resto per i dati, in questo caso saranno 300 GB.
Tieni presente che Linux può essere facilmente installato con un massimo di 20 GB di spazio di partizione e tutto il resto è diviso in Windows e dati. È anche importante eseguire una copia di backup di tutte le informazioni archiviate sul computer prima di avviare il processo.
Scarica Ubuntu dal sito ufficiale
Passaggi semplici e veloci per installare Linux e Windows 10 sullo stesso computer
Linux è un sistema operativo molto facile da configurare e può essere installato anche su qualsiasi computer compatibile, poiché non influisce in ogni momento su altri sistemi operativi installati sul PC. Funziona come un Live CD, ovvero non influisce sul funzionamento o sulle prestazioni del computer.
Bene, tenendo presente questo e i vantaggi del dual-boot, qui spiegheremo l’intero processo di installazione di Linux e Windows 10 sullo stesso PC. Per fare ciò, segui ciascuno dei passaggi che ti insegneremo di seguito:
1- Preparare le partizioni
La prima cosa da fare è preparare le partizioni, nel qual caso il computer W10 che abbiamo utilizzato per l’esempio ha occupato la maggior parte della capacità dell’SSD da 256 GB con una singola partizione. Tuttavia, rappresenta lo spazio libero che ci permetterà di installare Ubuntu 16.
Ora, se il tuo computer ha una partizione aggiuntiva che non può essere utilizzata, o se hai un secondo SSD o disco rigido, può essere utilizzato per questa installazione. Anche se in questo caso non lo è, ti costringe a liberare spazio in modo che ci sia abbastanza spazio sulla partizione di Ubuntu.
Per fare ciò, è necessario seguire i seguenti passaggi:
1- Entra in W10 Disk Manager e seleziona l’ opzione Pannello di controllo.
2- Quindi, devi selezionare l’ opzione degli strumenti di amministrazione o utilizzare il seguente comando « compmgmt.msc«, se usi il comando dovrai aprire la finestra che dice Esegui.
3- Ora, ecco la partizione riservata del sistema principale e il resto della partizione C è occupata da Windows 10, è qui che devi fare spazio per installare Ubuntu.
4- Per fare ciò, fai clic destro su di esso e seleziona Volume giù.
5- La funzione di questo strumento è controllare quale spazio libero è disponibile nella partizione C, mostrerà quanto spazio libero può essere ridotto allo spazio aperto in questa sezione; in questo caso, sul computer utilizzato come esempio, vediamo che è possibile ridurre 88730 MB, e lo imposteremo a 60000 MB, lo spazio che può essere ridotto è a sua volta la dimensione della partizione per Ubuntu.
6- Qui puoi vedere come viene creato spazio aggiuntivo sul disco, sarà una nuova partizione. Non fare nient’altro qui e non creare partizioni aggiuntive, poiché il programma di installazione di Ubuntu si occuperà di creare le partizioni necessarie sullo spazio libero su disco.
2- Preparazione del BIOS/UEFI
Il BIOS verrà quindi sostituito secondo necessità quando viene installato un sistema operativo diverso da Windows 10. Per fare ciò, gli sviluppatori hanno creato un firmware chiamato UEFI, che è un’estensione del progetto Intel EFI, utilizzato anche nei sistemi operativi MAC.
È necessario essere consapevoli del fatto che le sostituzioni del BIOS precedenti forniscono prestazioni migliori sui computer, fornendo maggiore flessibilità, facilità d’uso e potenza, ma ciò può rendere difficile l’installazione di altri sistemi operativi. Ma Microsoft ha voluto sfruttare UEFI e ha abilitato un sistema noto come « Secure Boot» nella versione di Windows 8, che richiede software e firmware per proteggere completamente il processo di avvio.
Per questo motivo, ha anche aggiunto il supporto per Linux in modo che potesse essere installato; questo è stato aggiunto a tutte le versioni recenti, consentendo a Ubuntu di supportare UEFI in alcune versioni ufficiali di Microsoft per Linux. Ciò evita problemi di installazione e quindi l’opzione più consigliata è mettere il computer in modalità BIOS.
Se si dispone di una scheda UEFI e si verificano problemi nell’installazione, attenersi alla seguente procedura:
1- La prima cosa da fare è accedere all’UEFI nello stesso modo in cui si accede con l’aiuto. Per fare ciò, fai clic sul pulsante Start sul computer, quindi seleziona la sezione «Secure Boot» o Secure Boot.
2- Questo processo è solitamente molto semplice, devi solo disabilitare Secure Boot e abilitare Legacy Support, ma questo dipenderà in gran parte dal computer, dalla versione UEFI e dalla scheda madre. Tuttavia, tutti i modi per farlo sono molto simili.
3- Eseguire un comando di avvio
Quando sei in BIOS/UEFI, devi sfruttare il fatto che il dispositivo su cui installerai Windows 10 anticipa l’avvio del disco rigido o dell’SSD. In questo caso sarà necessario utilizzare una chiavetta USB, quindi apparirà prima in «Old Boot Order» o «Legacy Boot Order». Se non hai la chiavetta USB, puoi utilizzare il DVD, ma in questo caso viene posizionato prima di « Boot Order«.
Infine, salva le impostazioni UEFI e riavvia il computer per prepararti all’installazione.
4- Scarica Ubuntu
In questo caso devi andare sulla pagina ufficiale di Ubuntu e scaricare la versione che vuoi installare. Qui decidi di scaricare Ubuntu per desktop e PC a 64 bit, questa piattaforma ti permette di scaricarlo tramite torrent o direttamente.
La versione a 32 bit è disponibile anche se il computer non supporta la versione a 64 bit. Tieni presente che i download di Ubuntu di solito non richiedono molto tempo o se scegli Kubuntu, Lubuntu o qualsiasi altro, il processo sarà altrettanto veloce.
5- Preparare il supporto di installazione
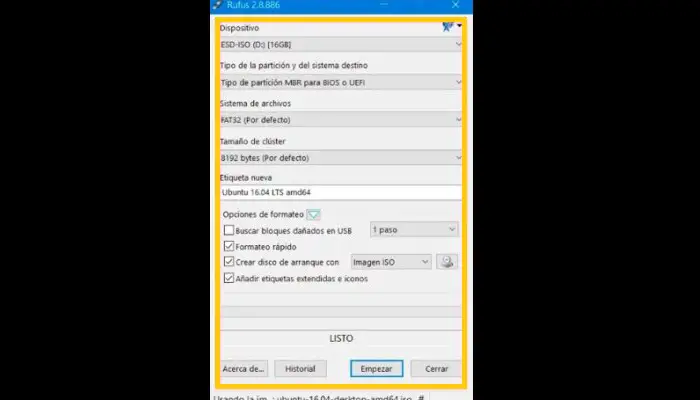
Dopo aver installato Ubuntu, verranno utilizzati i seguenti supporti, ad esempio un’unità DVD o USB, un’unità esterna o una pen drive. In generale, è molto più facile e veloce lavorare con un’unità esterna; in questo caso dovrebbe essere utilizzato uno strumento noto come RUFUS.
Pertanto, il programma RUFUS viene caricato ed eseguito utilizzando una chiavetta USB inserita nel computer per la registrazione. Quindi dovresti selezionare il tipo di partizione per BIOS o UEFI e bloccare l’immagine ISO che è stata precedentemente caricata in Ubuntu.
6- Installazione di Ubuntu
Il passaggio successivo per installare Linux e Windows 10 sullo stesso PC è installare il sistema Ubuntu. Se desideri installare l’ultima versione di Linux, come Ubuntu, questo è un processo completamente automatizzato che viene eseguito molto rapidamente. In generale, su questo modello di computer con SSD e da un’unità esterna come una chiavetta USB, l’installazione di Ubuntu 16.04 LTS può richiedere circa 4 minuti.
Eseguiamo questo processo per questo scopo:
1- La prima cosa da fare è inserire la chiavetta USB in cui sono state memorizzate le informazioni e riavviare il computer. Nel menu di avvio di Ubuntu puoi provare il sistema in modalità Live CD o semplicemente installarlo su un disco. In questo caso, poiché quello che vuoi è installarlo, scegli la seconda opzione e procedi per continuare il processo.
2- Successivamente è necessario selezionare la lingua per il processo, in questo caso è necessario selezionare lo spagnolo.
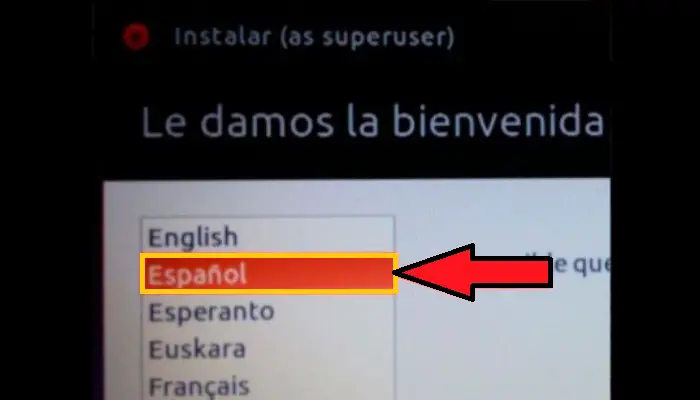
3- Quindi non dovresti attivare il download di aggiornamenti o l’installazione di software di terze parti. Questo verrà fatto in seguito dallo stesso sistema in un modo più semplice.
4- La nuova finestra che compare è molto importante, è il Tipo di installazione. Quindi, se gestisci le partizioni su Linux, puoi iniziare a crearle come preferisci utilizzando la scheda Altre opzioni; qui puoi impostare la dimensione, l’installazione del bootloader o il punto di montaggio.
5- Come hai visto, il programma di installazione riconosce automaticamente l’installazione di Windows 10 e si offre di installare Ubuntu allo stesso tempo. Questa è l’opzione che dovresti scegliere senza cambiare nulla.
6- Ora in questa configurazione, Ubuntu inizia a creare le proprie partizioni nello spazio libero dell’SSD. Installerà anche il caricatore, in questo caso Grub 2. Tieni presente che Windows 10 deve essere installato in modalità BIOS e Ubuntu allo stesso modo, perché se viene eseguito in un altro modo, non sarai in grado di avviare il sistema operativo Microsoft.
7- Non c’è nient’altro da fare qui, basta fornire il nome utente e la password dell’amministratore da utilizzare. Questa installazione di solito viene eseguita molto rapidamente su un SSD.
7- Windows 10 con Ubuntu 16
Quando l’installazione viene completata correttamente, il computer si riavvierà nel caricatore Grub 2. Nota che il processo di installazione non rileverà il sistema operativo Windows 10, ma questo viene risolto con il comando nel terminale di Ubuntu. Qui è necessario rimuovere l’unità USB di installazione ed eseguire il sistema Ubuntu.

Come accennato in precedenza, il sistema Windows 10 non si avvia automaticamente. Quindi il prossimo passo è risolvere questo problema.
Per fare ciò, eseguiamo le seguenti operazioni:
1- Entrare nel terminale ed eseguire il comando « sudo update-grub2«.
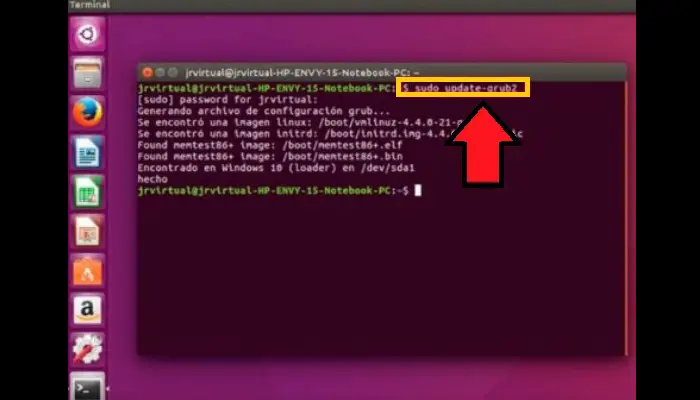
2- Ebbene, come puoi vedere nell’immagine, viene creato un file di configurazione di grub che si occuperà di trovare un altro sistema operativo installato, in questo caso Windows 10.
3- Ora chiudi il terminale e riavvia il computer per assicurarti che l’avvio funzioni correttamente. Sia Windows 10 che Ubuntu 16 dovrebbero essere avviati qui.
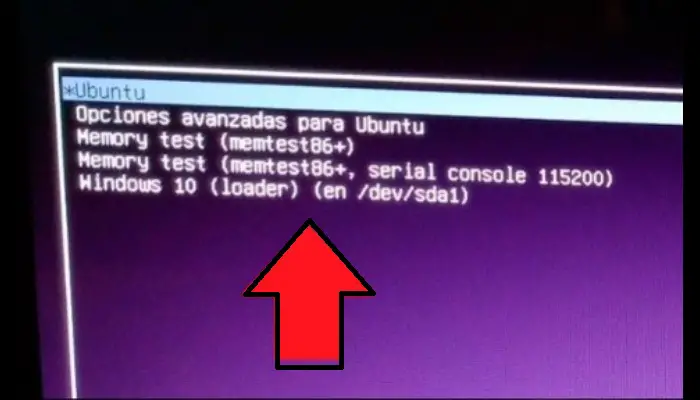
Una volta creato il file di configurazione da Grub, l’accesso al sistema operativo installato dovrebbe essere già abilitato. Da qui puoi accedervi. La configurazione di Grub 2 è molto semplice: sia per installare il sistema di avvio predefinito sia per ritardare il menu di avvio.
In questo modo, puoi iniziare a usare questi due sistemi operativi dallo stesso computer per combinarli e ottenere grandi prestazioni e goderti l’ultima versione di GNU/Linux. Ideale per imparare a gestirlo molto facilmente, insieme al sistema più avanzato e diffuso del momento.