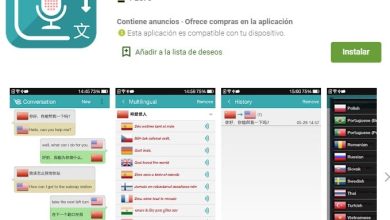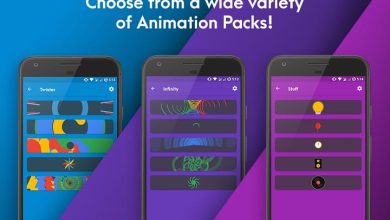Come trasferire foto da Android a Mac: suggerimenti e trucchi
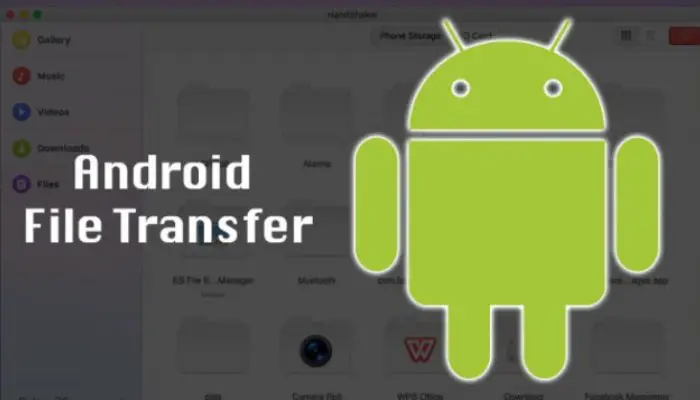
In generale, una grande percentuale di utenti Mac utilizza l’iPhone come telefono cellulare principale. Tuttavia, questo non è sempre vero al 100%, quindi il trasferimento di file da Android a Mac può essere difficile. Pertanto, qui imparerai come trasferire foto da Android a Mac.
Vogliamo insegnarti questo in dettaglio. Se è vero che esistono molte applicazioni per inviare e condividere file da Android a Mac e viceversa, esistono altri meccanismi che non richiedono l’installazione di software.
Come trasferire foto da Android a MacOs?
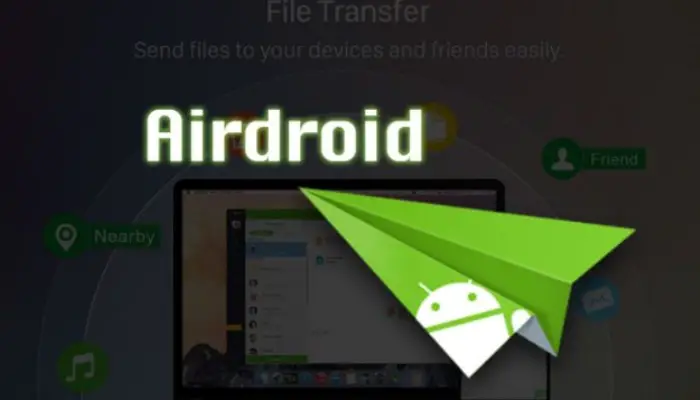
Il trasferimento di file dal dispositivo Android a MacOS può sembrare difficile perché appartengono a produttori diversi. Ma la verità è che non lo è, ecco perché qui spiegheremo come trasferire foto da Android a Mac. Esistono metodi semplici che puoi utilizzare per trasferire facilmente il contenuto da un computer all’altro.
Scopri qui il modo più semplice e veloce per trasferire foto dal tuo cellulare Android al tuo Mac. Qui parleremo di vari metodi e passaggi per ottenerlo.
Successivamente, scoprirai come è fatto:
1- Trasferisci file con Airdroid
Questo è un potente strumento per inviare file, acquisire schermate, sincronizzare notifiche, controllare a distanza il tuo cellulare e molto altro. Puoi persino visualizzare gli elementi dal tuo Android mentre lavori sul tuo Mac. Quindi è perfetto se vuoi trasferire le foto sul tuo Mac o laptop in modalità wireless.
Istruzioni passo passo come usarlo:
- Installa l’app sul tuo Android.
- Crea un account Airdroid dal sito web.
- Ora configura lo strumento desktop Airdroid; ci sono due modi per farlo: scarica la versione completa gratuita per il tuo Mac o connettiti a Internet.
- Collega il tuo dispositivo Android: Se hai già creato un account, il dispositivo dovrebbe apparire nell’elenco dei terminali compatibili. In caso contrario, devi scansionare il codice QR che appare nell’applicazione dal tuo cellulare per continuare con la configurazione.
- Ora accedi allo strumento sulla barra degli strumenti, da dove puoi spostare i file da un posto all’altro.
2- Trasferisci le foto con l’USB
Questo è il modo classico per accedere alle cartelle del tuo cellulare dal tuo computer. È un metodo leggermente più lento e la sua efficacia dipende da fattori come la qualità del cavo. Puoi anche causare errori di connessione o rallentare il processo. Tuttavia, se vuoi farlo, devi solo:
- Per prima cosa collega il tuo cellulare al Mac usando un cavo USB.
- Ora sullo schermo del tuo cellulare apparirà una notifica, dove devi selezionare Trasferisci foto o Trasferisci file.
- Quindi ti verranno mostrate le cartelle a cui puoi accedere. Le immagini sono solitamente in Immagini o DCIM.
- Copia o sposta le foto sul tuo computer e il gioco è fatto.
Questa funzione potrebbe essere disabilitata durante il trasferimento di foto da Android a Mac. Quindi è meglio installare app che forniscono una connessione completa, come il trasferimento di file Android.
3- Trasferisci foto tramite Bluetooth

Se non vuoi scegliere programmi o app per trasferire file dal cellulare al computer, puoi farlo anche tramite Bluetooth. Se stai ancora cercando come trasferire foto da Android a Mac in un altro modo; questo è un modo sicuro e molto veloce per trasferire foto da un dispositivo all’altro.
Devi fare quanto segue:
- Per prima cosa abilita il Bluetooth sia sul tuo cellulare che sul Mac. Puoi installare il Bluetooth sul tuo computer in Preferenze di Sistema/Bluetooth.
- Ora devi riuscire a sincronizzare entrambi i dispositivi con il codice che comparirà rispettivamente sugli schermi.
- Esci da Bluetooth e rientra nella finestra delle impostazioni di sistema. Una volta lì, seleziona l’ icona « Condividi» e tocca Condivisione Bluetooth. Ti consigliamo di selezionare la casella a destra intitolata Quando altri dispositivi stanno navigando e selezionare Non consentire mai.
- Infine, devi solo selezionare le foto o i file che intendi trasferire sul tuo cellulare. Quindi, seleziona Condivisione Bluetooth e scegli il tuo Mac. Troverai quindi questi file nella cartella di tua scelta o, per impostazione predefinita, nella sezione Download sul tuo computer.
4- Trasferisci foto con Android File Transfer (trasferimento file Android)
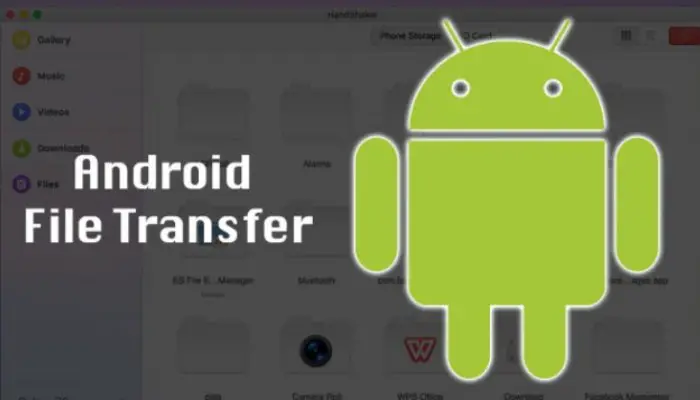
Si tratta di Android File Transfer è un’applicazione sviluppata da Google che può essere installata sia su dispositivi Android che su computer Mac. In questo modo, gli utenti di entrambi i computer possono trasferire facilmente i file da un dispositivo all’altro.
Dovresti sapere che prima di installarlo ed eseguirlo sul tuo Mac, devi andare su Impostazioni di sistema/Sicurezza e privacy e attivare l’ opzione Consenti il download delle app da: ovunque. Se fai ciò che indichiamo qui, non sarai in grado di eseguire l’applicazione sul tuo computer.
Segui i passaggi seguenti per trasferire le tue foto:
- Per prima cosa scarica e installa l’app di trasferimento file Android.
- Avvia l’app.
- Ora sblocca il tuo cellulare Android e collegalo al computer utilizzando un cavo USB.
- Fare clic sull’avviso Ricarica dispositivo tramite USB.
- Ora quando Usa USB per il prossimo: si apre e fai clic su Trasferimento file.
- La finestra Trasferimento file Android si aprirà ora sul tuo Mac, dove puoi trascinare e rilasciare le foto per trasferirle dal tuo telefono cellulare al tuo computer. Le foto si trovano solitamente nella cartella DCIM o nelle immagini.
- Quindi trascina e rilascia le foto che desideri trasferire nel Finder.
- Alla fine, quando hai finito, scollega il cellulare e il gioco è fatto.
Le migliori applicazioni per trasferire foto dal tuo Android a MacOS
immagine5
Se i metodi precedenti non ti hanno detto cosa volevi su come trasferire foto da Android a Mac; o magari preferisci provare altre opzioni, abbiamo deciso di mostrarti le 5 migliori applicazioni per trasferire foto e video dal tuo Android a macOS senza nessun problema:
1- Invia ovunque
L’app Send Anywhere è una delle app più semplici e intuitive dell’elenco. La sua interfaccia è molto ben progettata e si adatta alle esigenze degli utenti inesperti e più esigenti. Il modo corretto di usarlo è il seguente:
- Devi prima installare gratuitamente l’app sul tuo Mac e dispositivo Android.
- Assicurati che i tuoi dispositivi siano connessi a Internet e, se possibile, alla stessa rete Wi-Fi.
- Apri l’app su entrambi i computer.
- Sul cellulare, trova la foto che desideri trasferire sul Mac e seleziona Condividi. Seleziona la piattaforma Send Anywhere per continuare a inviare.
- Infine, verrà generato un codice a sei cifre che dovrai inserire sul tuo Mac. Tuttavia, puoi anche trasferire file scansionando il codice QR che appare nella tua applicazione desktop.
Scarica Invia ovunque (Trasferimento file) per Android
Scarica Invia ovunque (Trasferimento file) per iOS
2- AirMore
Questo è uno dei modi più sicuri per trasferire foto da Android a Mac. È considerato un software gestionale molto efficiente, e non è necessario utilizzare cavi per trasferire file da un dispositivo all’altro, poiché è solo necessario disporre di una connessione WiFi. Per usarlo, ti basta:
- Per prima cosa installa l’app sia sul tuo Mac che sul cellulare.
- Devi assicurarti che i tuoi telefoni cellulari Android e il tuo Mac siano collegati alla stessa rete Wi-Fi.
- Ora esegui l’app sul tuo computer e scansiona il codice QR sulla pagina web del PC.
- Quando si apre l’interfaccia principale, fai clic su Immagini e puoi vedere tutte le immagini memorizzate nel tuo telefono cellulare.
- Seleziona questi file da trasferire e fai clic su Download in alto per copiarli sul tuo Mac, e il gioco è fatto.
3- AnyTrans per Android
Come suggerisce il nome, Anytrans per Android è progettato principalmente per trasferire immagini e foto dalla tua galleria Android a qualsiasi computer, sia Windows che Mac. Il download dell’app è completamente gratuito e, grazie ad esso, puoi accedere ai tuoi file senza problemi. Per usarlo, devi seguire questi passaggi:
- Scarica l’applicazione sul tuo computer.
- Quindi collega il tuo cellulare al tuo Mac.
- Apri Anytrans per Android sul tuo Mac.
- Seleziona Foto o Immagini per accedere ai tuoi file.
- Ora seleziona le foto che desideri utilizzare e fai clic sul pulsante di download in alto (è l’icona di un laptop con una freccia giù). Attendi qualche secondo e le immagini saranno sul tuo computer.
4- Dropbox
Questa è un’app di archiviazione molto efficiente che ti consente di trasferire rapidamente file dal cellulare al Mac. Basta installarlo su entrambi i computer, così puoi trasferire le foto quasi istantaneamente. È molto efficiente perché puoi accedere ai tuoi file senza collegarti a entrambi i computer.
Inoltre, con Dropbox, puoi creare cartelle per sincronizzare le foto dal tuo cellulare al Mac. In questo modo, puoi condividere i tuoi file ovunque tu sia. Basta collegarsi a Internet. Per usarlo, ti basta:
- Per prima cosa apri Dropbox sul tuo cellulare.
- Trova il Dropbox in cui desideri salvare le tue immagini. Puoi creare un nuovo Dropbox o introdurne uno esistente.
- Tocca l’icona + nella parte inferiore dello schermo.
- Fare clic su Carica foto.
- Seleziona le foto che vuoi caricare, tocca l’icona della cartella sul tuo dispositivo Android e specifica dove vuoi aggiungere le immagini.
- Fare clic su Imposta posizione e infine su Carica.
Per accedere a questi file dal tuo Mac, accedi a Dropbox sul tuo computer e otterrai una cartella in cui sono archiviate le tue foto. Per quanto riguarda come trasferire foto da Android a Mac, questa è un’opzione eccellente.
5- Telegramma
Sebbene Telegram sia un’applicazione di messaggistica, è una piattaforma molto efficiente per scambiare file da un dispositivo all’altro. La cosa più interessante è che non comprime le immagini e il suo utilizzo è molto semplice.
Qui ti diremo come utilizzare Telegram per scambiare foto dal tuo cellulare al tuo computer:
- Accedi all’applicazione Telegram dal tuo cellulare.
- Inizia una nuova conversazione con te.
- Durante la conversazione, dovresti inviare le foto a te stesso facendo clic sull’icona a forma di graffetta nell’angolo in basso a destra della chat.
- Infine apri Telegram sul tuo computer, entra nella tua conversazione, seleziona un’immagine e clicca su Salva con nome.
È così facile per te avere tutte le foto di cui hai bisogno dal tuo telefono Android al tuo Mac.