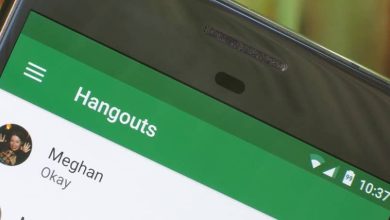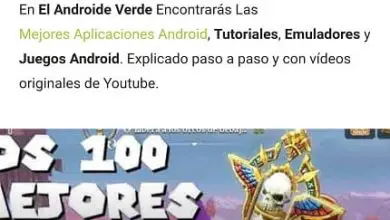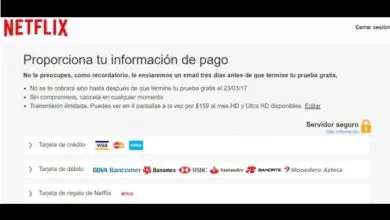Come inserire un’immagine di sfondo in Word: passaggi e suggerimenti
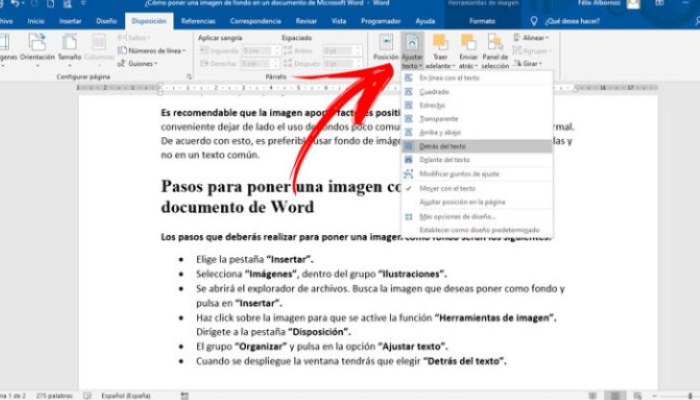
Quando si lavora con documenti in Word, a volte è necessario utilizzare immagini di sfondo. Questo aiuta a migliorare la presentazione di detto documento. Tuttavia, c’è chi non sa come eseguire questo processo ed è per questo che ti abbiamo portato questo post, dove spieghiamo rapidamente e facilmente come inserire un’immagine di sfondo in Word.
Quando inserisci un’immagine in Word puoi usarla in due modi; il primo è usarlo solo come immagine di sfondo per dare al documento un aspetto migliore e il secondo è scriverci sopra per spiegare qualcosa in particolare. In entrambi i casi, eseguirai alcuni passaggi davvero semplici e che farai utilizzando lo strumento Inserisci immagine.
Cosa tenere a mente prima di inserire un’immagine di sfondo in Word?
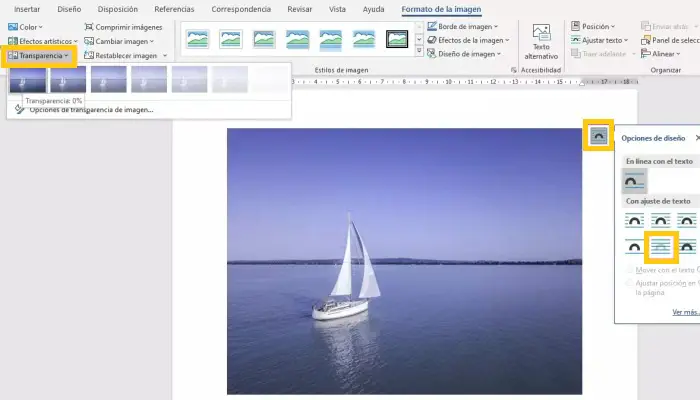
In questo post, non solo imparerai come inserire un’immagine di sfondo in Word, ma ti insegneremo anche alcuni trucchi per utilizzare lo strumento Inserisci immagine. Quando avrai finito di leggere il post, noterai quanto sia facile fare questo tipo di cose. In aggiunta a ciò può servire come guida per spiegare un punto particolare.
La prima cosa da tenere a mente quando inserisci un’immagine in Word è che il colore del carattere deve essere in contrasto con l’immagine che hai appena aggiunto. Questo è qualcosa di molto importante quando si inseriscono immagini in un documento, nel caso in cui non si abbia una buona gestione di questo, ti consigliamo di esercitarlo, in questo modo avrai una piacevole esperienza durante la lettura del tuo documento.
La dimensione dell’immagine è un altro punto importante quando si esegue questo processo. Dal momento che può portare complicazioni; Se la dimensione dell’immagine che vuoi inserire è molto grande, il formato del resto del documento sarà disordinato e la modifica può essere un po’ ingombrante.
Se è molto piccolo, può succedere anche qualcosa di simile e può anche essere ancora più complicato perché la sua visualizzazione sarà minima. Il che significa che dovresti calcolare che la dimensione non superi i margini della pagina, perché in questo caso la dicitura sarà un po’ prolissa.
Si raccomanda che l’immagine dia un contributo positivo al testo. In caso contrario, sarà conveniente non utilizzare uno sfondo insolito e utilizzare il bianco come al solito. Pertanto, è preferibile utilizzare le immagini di sfondo solo per determinati modelli e non per il testo normale.
Come inserire un’immagine di sfondo in Word
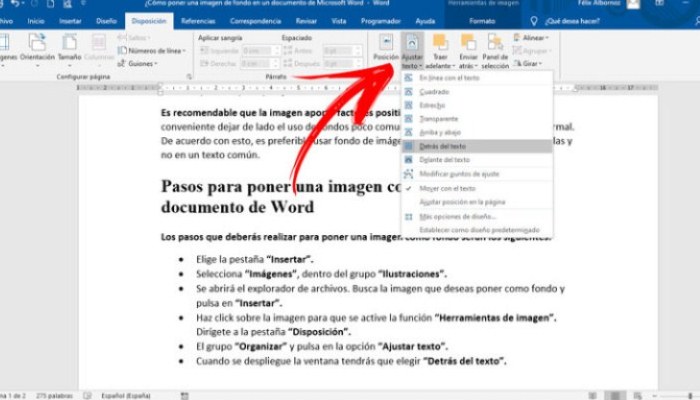
Ora imparerai come inserire un’immagine di sfondo in Word. Eseguire questo processo è semplice, basta seguire questi passaggi e imparare come inserire un’immagine come sfondo nel documento di Word:
- Sulla barra degli strumenti nella parte superiore di Word, seleziona la scheda Inserisci.
- Dopo aver cliccato su inserisci c’è il gruppo di illustrazioni, e scegli
- Si aprirà quindi un file manager. Trova l’immagine che desideri utilizzare come sfondo nel documento di Word, selezionala e fai clic su Inserisci.
- Una volta nel documento, clicca sull’immagine per attivare la funzione Strumenti immagine. Quindi fare clic sulla scheda Layout.
- All’interno del gruppo Disponi, fai clic sull’opzione Testo a capo.
- Ora si aprirà una finestra, quando ciò accade scegli Dietro il testo.
Se hai scelto un’immagine sbagliata e vuoi eliminarla, selezionala semplicemente facendo clic su di essa e poi premi il tasto Canc. Se vuoi modificare il campo aumentando o diminuendo l’immagine, devi solo spostare i suoi cerchi posti alle estremità dell’immagine usando il mouse.
Nel caso sia necessario ruotarlo, è possibile utilizzare la freccia che si trova al centro e spostarlo con il puntatore. Nel caso in cui desideri dargli un effetto diverso, fai clic con il pulsante destro del mouse sull’immagine e seleziona Formatta immagine. Apparirà un menu in cui è possibile eseguire rotazioni 3D e utilizzare altri aspetti artistici dell’immagine.