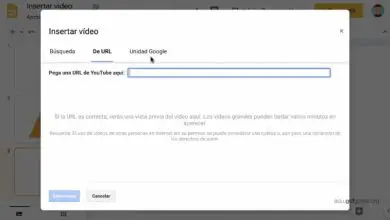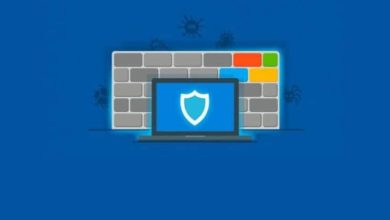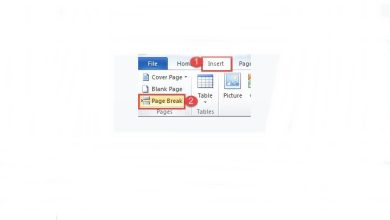Come crittografare un disco rigido esterno di Windows
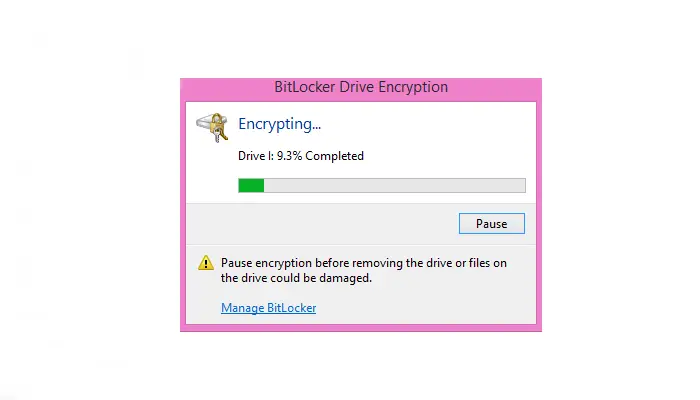
In Windows è possibile crittografare un singolo file o un’intera cartella contenente più file con l’ aiuto della funzione di crittografia incorporata, purché l’ unità sia formattata per NTFS . _ _ _ _ La crittografia dell’intero disco rigido richiede un processo completamente diverso _ _ .
Sebbene siano disponibili diverse applicazioni di terze parti che consentono di crittografare i dischi rigidi esterni, se si utilizza Windows Vista o versioni successive, si consiglia sempre di utilizzare lo strumento integrato denominato BitLocker. BitLocker è sicuro e soprattutto _ _ _ _ _ , non richiede alcun investimento aggiuntivo.

Nota 1:
BitLocker è disponibile solo su alcuni sistemi operativi Windows Vista / 7 / 8 / 8. _ _ 1 destinati ad un uso professionale. _ _
Le versioni sviluppate per utenti privati (come Windows Vista / 7 / 8 Home / Home Premium / Starter e così via) non dispongono dello strumento BitLocker.
Ecco come puoi utilizzare BitLocker per crittografare un disco rigido esterno _ _ _
- Passaggio 1: accedi al tuo PC Windows con qualsiasi account amministratore e vai alla finestra del desktop. _ (es. Windows 8 in questa demo) _ _
- Passaggio 2: assicurati di aver collegato il disco rigido esterno al computer utilizzando un cavo USB.
- Passaggio 3: apri questo PC facendo doppio clic sulla sua icona sul desktop.
- Passaggio 4: nella finestra successiva, nel riquadro destro della sezione Dispositivi e unità, individuare e fare clic con il pulsante destro del mouse sull’icona del disco rigido esterno che si desidera crittografare (supponendo che ci sia solo una partizione per l’ intera unità _ _ Lasted).
- Passaggio 5: dall’elenco visualizzato, fare clic sull’opzione Attiva BitLocker._ _ _ _ _ _
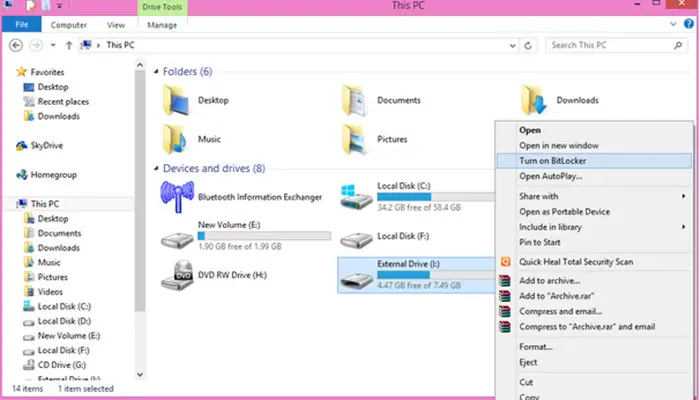
Nota 2:
attendere che BitLocker inizializzi il disco rigido. _
- Passaggio 6: Dopo aver eseguito questa operazione, selezionare la casella di controllo che rappresenta l’ opzione che si desidera utilizzare per proteggere il disco rigido. (Ad esempio, utilizzare una password per sbloccare l’ unità in questa demo.)
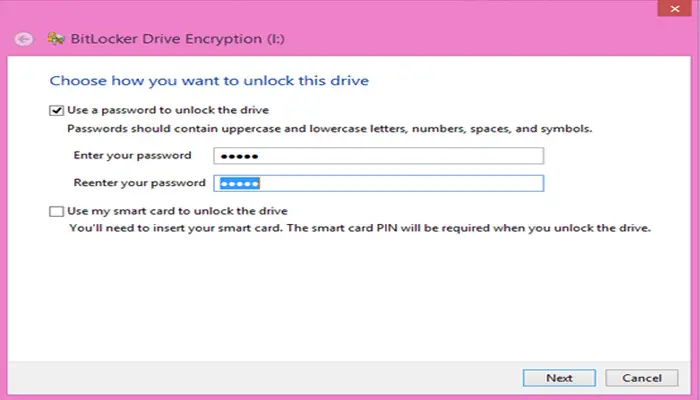
- Passaggio 7: nell’interfaccia successiva, fare clic per selezionare la posizione in cui si desidera salvare la chiave di ripristino. (Ad esempio, Salva nel tuo account Microsoft, Salva in un file o Stampa la tua chiave di ripristino.)
- Passaggio 8: fare clic su Salva da Salva la chiave di ripristino di BitLocker come componente aggiuntivo.
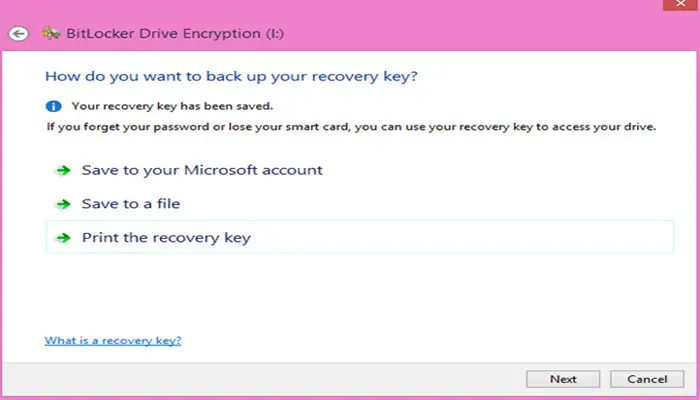
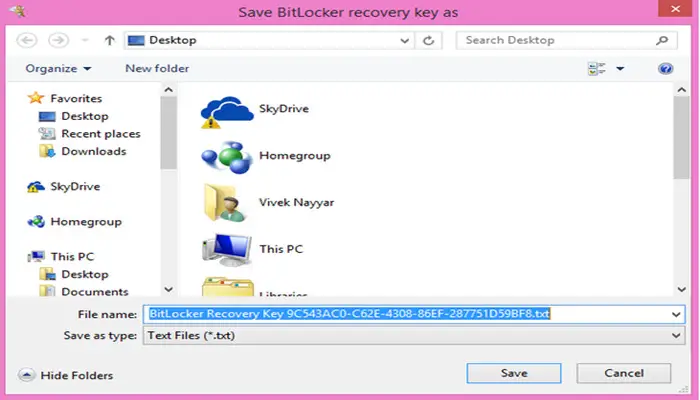
Nota 3:
La chiave di ripristino è una chiave di backup che puoi utilizzare per accedere al disco rigido nel caso in cui dimentichi o perdi la password o la smart card. _ _ _ _
- Passaggio 9: dopo aver salvato la chiave di ripristino, fare clic su Avanti per continuare._
- Passaggio 10: una volta visualizzata l’ interfaccia Scegli la quantità di unità da crittografare, fare clic per selezionare il pulsante di opzione Crittografa solo lo spazio su disco utilizzato (più veloce e migliore per nuovi PC e unità).
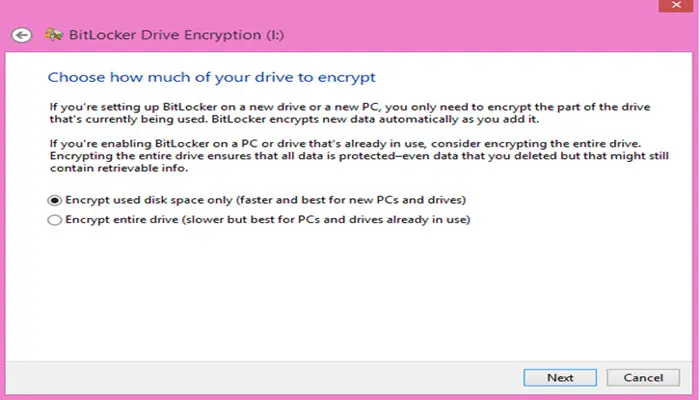
- Passaggio 11: quindi nella finestra successiva, fare clic sul pulsante Avvia crittografia in basso per continuare la crittografia._ _ _ _
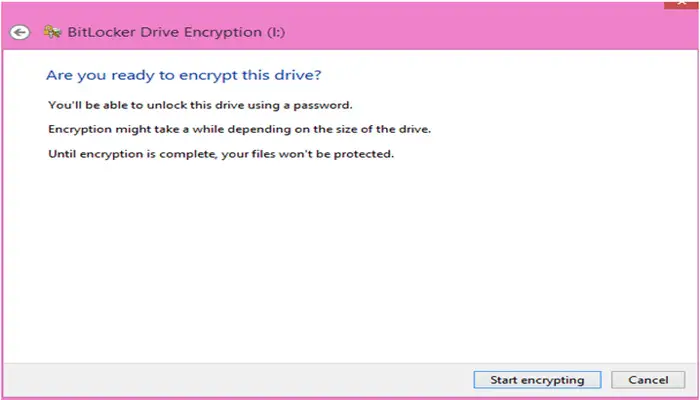
- Passaggio 12: nella casella a comparsa Crittografia unità BitLocker, attendere il completamento del processo. _
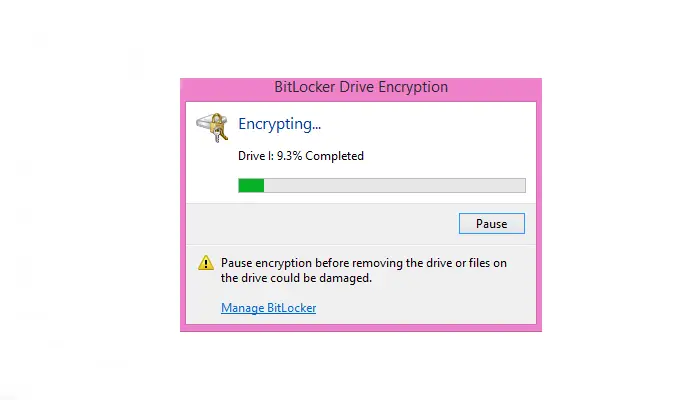
Al termine del processo, il disco rigido esterno si arresta in modo anomalo._ _ _ Ogni volta che si desidera accedere all’unità, è necessario fornire la password corretta per sbloccarla.
Nota 4:
Una volta che il disco rigido esterno è stato crittografato con BitLocker, è possibile utilizzare l’ unità solo sul computer con cui è stata crittografata e solo se si fornisce la password di sblocco corretta. _ _
►Potrebbe interessarti anche: Come liberare spazio sul disco rigido con Windows 7: passaggi e suggerimenti◄