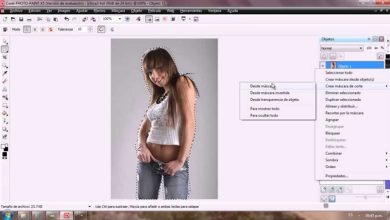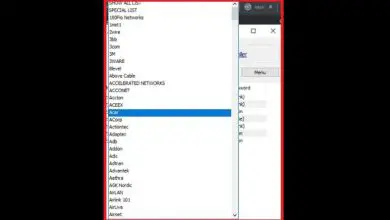Come creare una mappa in Microsoft Excel
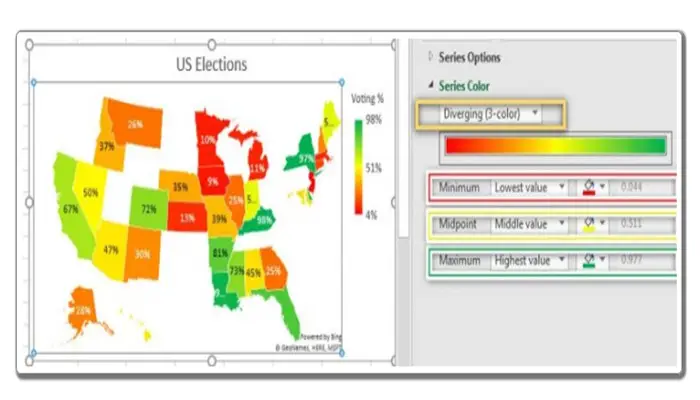
In Excel 2016, MS ha introdotto un nuovo tipo di grafico, il grafico a mappa. Questo tipo di grafico visualizza i dati sulla mappa del mondo. Questo ci aiuta a creare una dashboard di facile comprensione che mostra i dati regionali.
L’utente finale non ha bisogno di leggere il nome di ogni paese, regione o stato per comprendere i dati. Possono comprendere i dati semplicemente osservando l’immagine grafica della mappa ( con conoscenza geografica).

Come creare una mappa in Microsoft Excel? Continua a leggere.
Preparazione dei dati per il grafico della mappa in Microsoft Excel
Questo è il primo e più importante passaggio nella creazione di un grafico MAP di Excel. Excel consente i nomi di regioni, paesi, stati e città sulle mappe.
Questi nomi non devono essere ambigui o errati, poiché Excel utilizza nomi geografici per riconoscere l’area.
Diciamo che se vuoi creare un grafico Excel, per paese, allora il nome di ogni paese deve essere digitato correttamente. I due grafici seguenti tentano di visualizzare gli stessi dati.
Il primo grafico utilizza i nomi corretti, ma il secondo grafico utilizza i dati che hanno un nome di paese errato « Caneda«. Il nome geografico non identificava un tale paese.
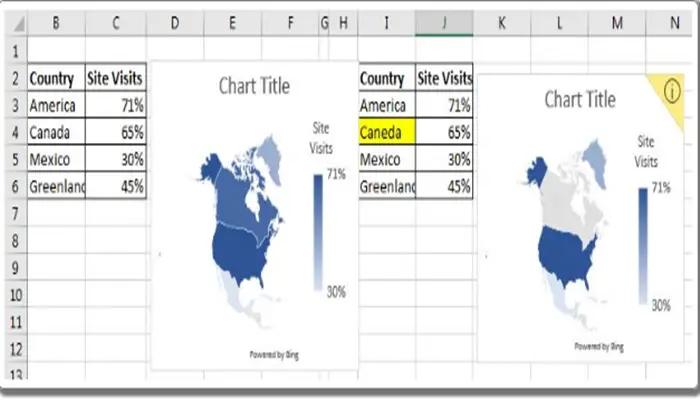
Quindi, per favore, organizza i tuoi dati correttamente.
L’angolo giallo della grafica della mappa mostra l’avviso di affidabilità. Se i tuoi dati non sono coerenti ed Excel visualizza ancora un grafico, verrà visualizzato un avviso di affidabilità.
Ti dirà la quantità di dati visualizzati sulla mappa di origine. Cerca di non avere questo angolo giallo sul grafico della mappa di Excel.
Usa l’intestazione giusta per i dati della mappa
Le mappe sono sensibili alle intestazioni e ai campi. Quindi, definisci correttamente le intestazioni.
Ad esempio, digitare Paese per la colonna che contiene i nomi dei paesi, stato per la colonna che contiene gli stati, regione per la colonna che contiene le regioni.
Non lasciare ambiguità nei dati. Assicurati che i tuoi dati non contengano nomi ambigui. Ad esempio, il Regno Unito è un paese e il Regno Unito è anche uno stato dell’India.
È meglio avere una colonna di supergruppo. Se intendi utilizzare i nomi degli stati, definisci il paese nella colonna prima del nome dello stato.
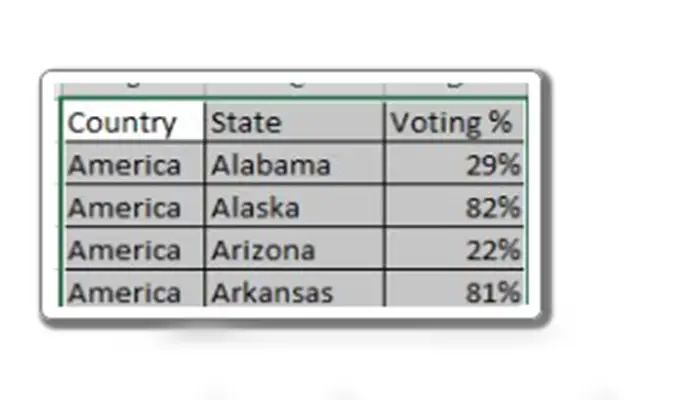
Come inserire la mappa in Microsoft Excel
Esempio 1: supponiamo che tu disponga dei dati per la % di visite al sito per paese.
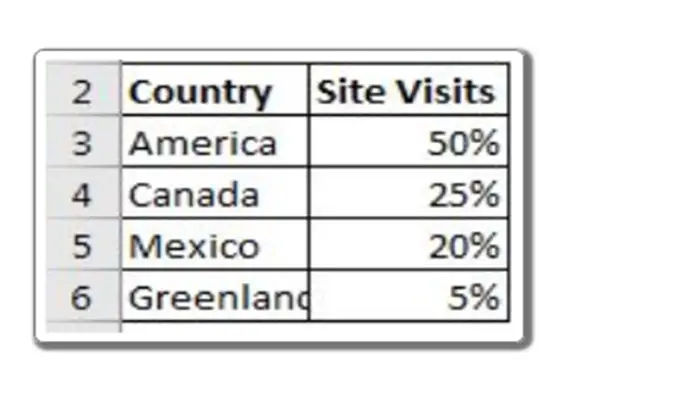
Per inserire un grafico mappa per i dati sopra riportati, attenersi alla procedura seguente.
- Passaggio 1: seleziona i dati dall’intestazione fino alla fine.
- Passaggio 2: ora vai alla scheda incorpora. 3. Individua la mappa. E cliccaci sopra. Ed è fatto.
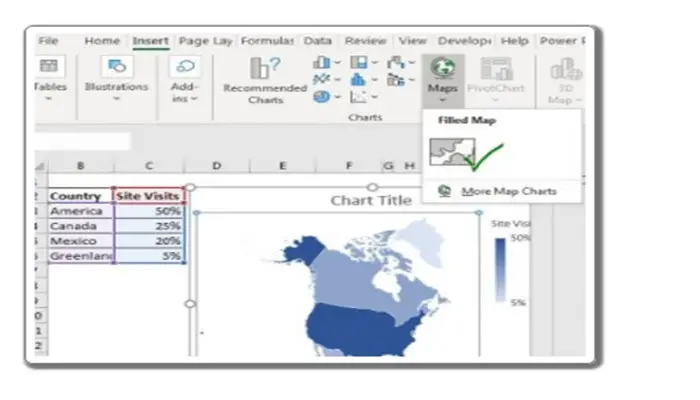
Esempio 2: Mappa mappa per stati
Per creare una mappa, assicurati di avere il nome del paese nella colonna prima dei nomi degli stati. Non è necessario ma è altamente raccomandato.
Diciamo che vogliamo creare una mappa della condivisione dei voti per stato negli Stati Uniti. Il layout dei dati è simile a questo.
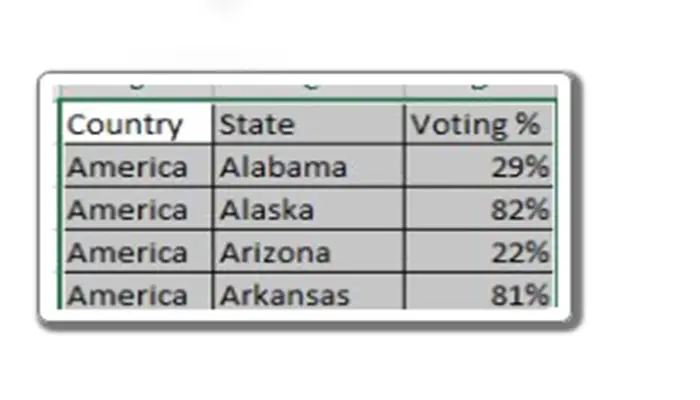
Ora seleziona solo l’intero intervallo, dall’intestazione all’ultima riga utilizzata. Ripeti i passaggi dell’esempio 1 e avrai la mappa pronta. Sembrerà qualcosa del genere.
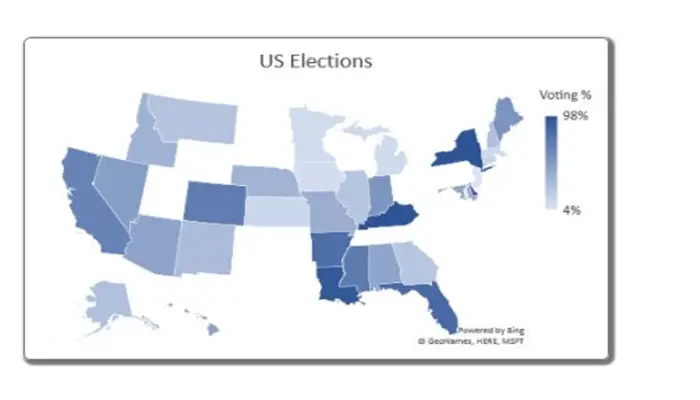
Interpreta la mappa MAP
L’interpretazione della mappa è facile. L’area di colore più scura è il valore più grande e le aree più chiare contengono i valori più piccoli.
È rappresentato da una barra del gradiente sul grafico. Tuttavia, puoi cambiare i colori del gradiente dal formato mappa.
Formattazione del grafico MAP
Aggiunta di etichette dati alla mappa: come con qualsiasi altra mappa, quando fai clic sulla mappa, apparirà un segno più. Cliccaci sopra e appariranno tutte e 3 le opzioni.
In queste opzioni troverai «mostra etichette dati». Dai un’occhiata e tutte le etichette verranno visualizzate sul grafico.
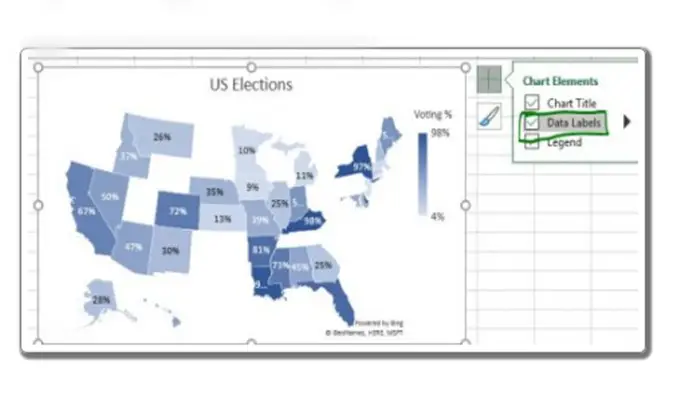
Cambia lo schema dei colori del grafico MAP
Esistono due tipi di combinazioni di colori per la mappa di Excel. Schema sequenziale ( 2 colori) e schema divergente ( 3 colori).
Lo schema sequenziale (2 colori)
Negli esempi precedenti, utilizziamo lo schema sequenziale oa due colori per rappresentare i valori.
In genere, utilizziamo colori più chiari per i valori più piccoli e colori più scuri per il valore più grande. Ma puoi avere qualsiasi colore.
Per modificare i colori della mappa, fare clic con il pulsante destro del mouse sull’area della mappa e fare clic sulla serie di dati del formato.
Per impostazione predefinita, è sequenziale. Nel segmento colore della serie è possibile impostare il colore per i valori minimo e massimo.
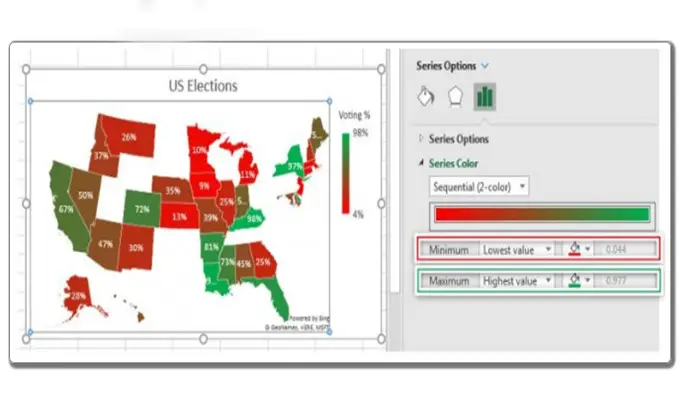
Il valore minimo, il colore è ciò che viene definito. Cambia casualmente al colore del valore massimo all’aumentare del valore.
Puoi vedere nell’immagine sopra che il colore per il valore più basso è Bright Red e per il valore più alto è Bright Green.
Il colore rosso si scurisce all’aumentare del valore, al verde più scuro per il valore medio. Il colore verde diventa più luminoso all’aumentare del valore.
Lo schema divergente (3 colori)
Nell’esempio sopra, il valore medio è il colore più scuro. Può essere fonte di confusione per alcuni. Potresti volere un colore diverso per il valore medio.
Ad esempio, se il valore è più piccolo, potresti volere che sia rosso come nell’esempio sopra. All’aumentare del valore, potresti voler che sia giallo. Ciò indicherà che il valore si sta avvicinando al valore medio.
E poi rendilo verde per il valore più alto sulla mappa. Questo può essere fatto usando lo schema di colori divergente della mappa.
Segui questi passaggi per creare una mappa di 3 colori divergenti.
Per modificare la combinazione di colori della mappa, fare clic con il pulsante destro del mouse sull’area della mappa e fare clic sulla serie di dati del formato.
Per impostazione predefinita, è sequenziale. Vai al menu a tendina, seleziona Divergente.
Quindi nel segmento colore della serie, puoi impostare il colore per i valori minimo, medio e massimo.
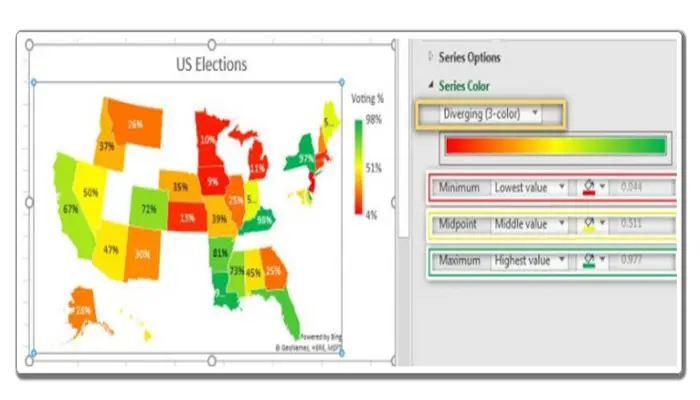
Nell’immagine sopra, il valore più basso è rappresentato da un colore rosso brillante. Quando il valore si avvicina al punto medio, il colore cambia in giallo brillante.
Quando il valore si avvicina al valore massimo, il colore cambia lentamente in verde brillante.
Ci sono altri formati per il grafico per avere un bell’aspetto. Puoi esplorarli facilmente dall’opzione di formato.
- Nota: il grafico MAP è disponibile solo per gli abbonati a Excel 365.
Ho spiegato il grafico della mappa in Microsoft Excel perché non c’è molto su Internet su questo tipo di grafico. Spero sia stato utile.
►Potrebbe interessarti anche: Come calcolare l’IVA in Excel passo dopo passo◄
Conclusione
Per creare una mappa in Microsoft Excel non è necessario essere un professionista con questo tutorial puoi ottenerlo seguendo i passaggi alla lettera. Ci auguriamo che il nostro articolo ti piaccia, se pensi che mancasse qualcosa, lascia il tuo commento.